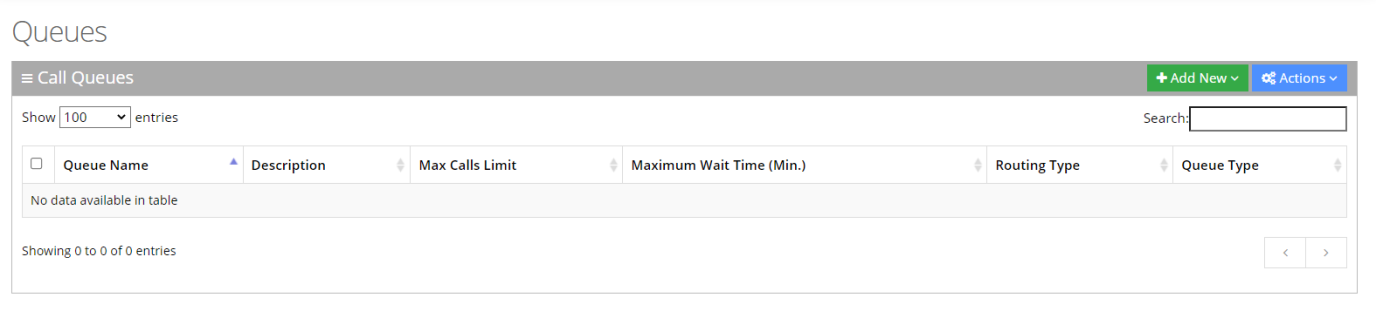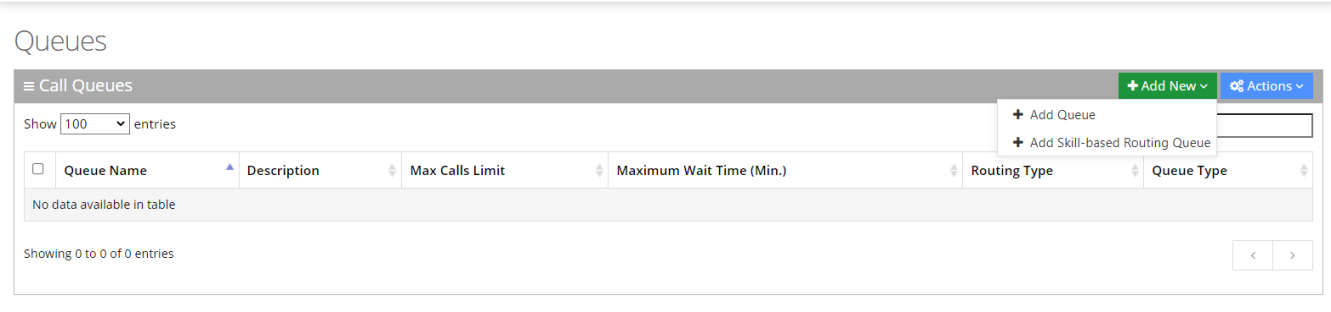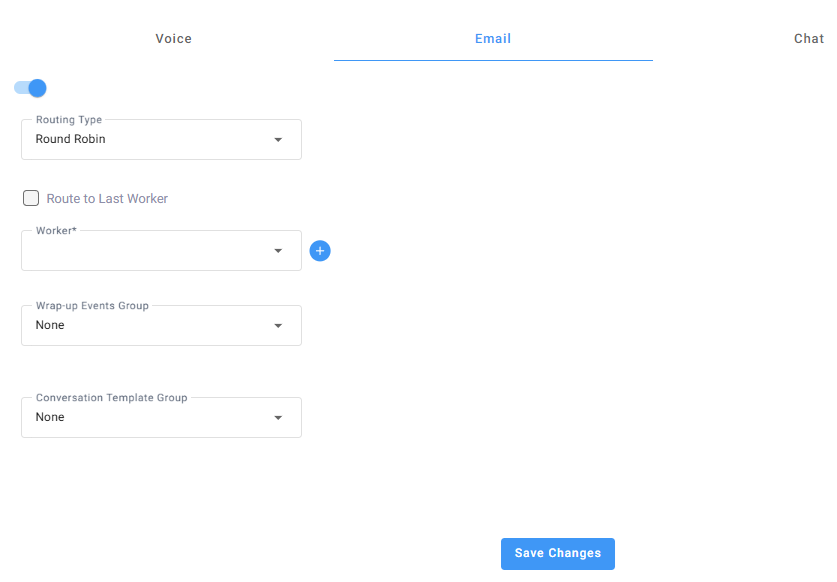Adding a skill-based routing queue for email
This procedure details the steps to create a new skill-based routing queue for email, ensuring that incoming emails are assigned to the most qualified agents based on predefined skill criteria
|
➢
|
To add a new Skill-Based Routing Queue for email: |
|
1.
|
Open the Queues page (Configuration > Routing > Queues); the following appears: |
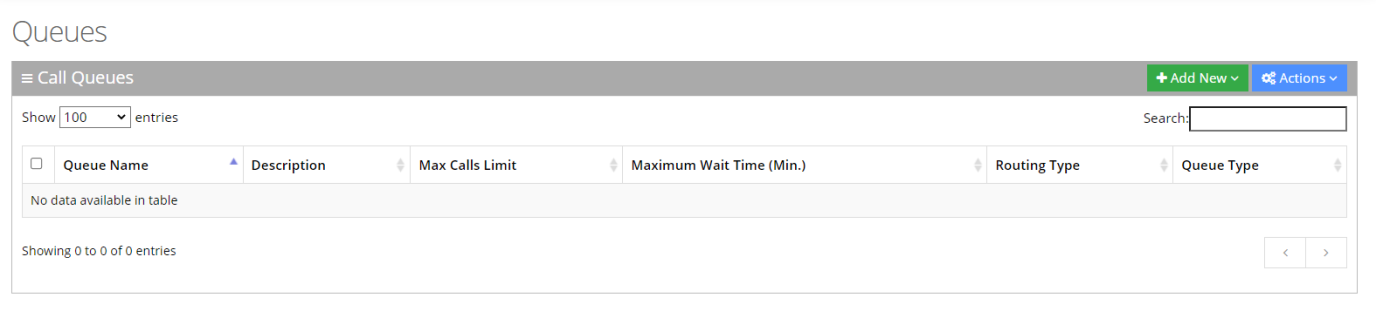
|
2.
|
Click Add New; a drop-down menu appears: |
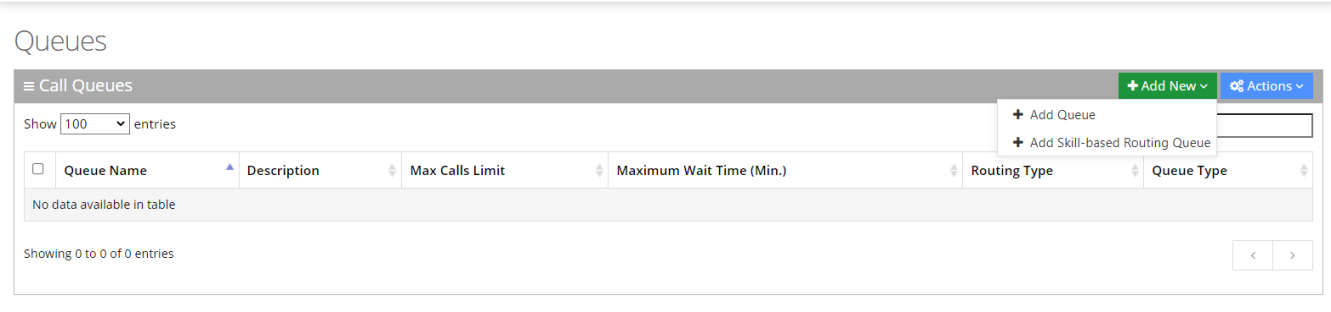
|
3.
|
From the drop-down menu, choose Add Skill-based Routing Queue. |
|
4.
|
In the 'Name' field, enter the name of the Queue. |
|
5.
|
In the 'Description' field, enter a short description for the Queue. |
|
6.
|
Select the Email tab; the following appears: |
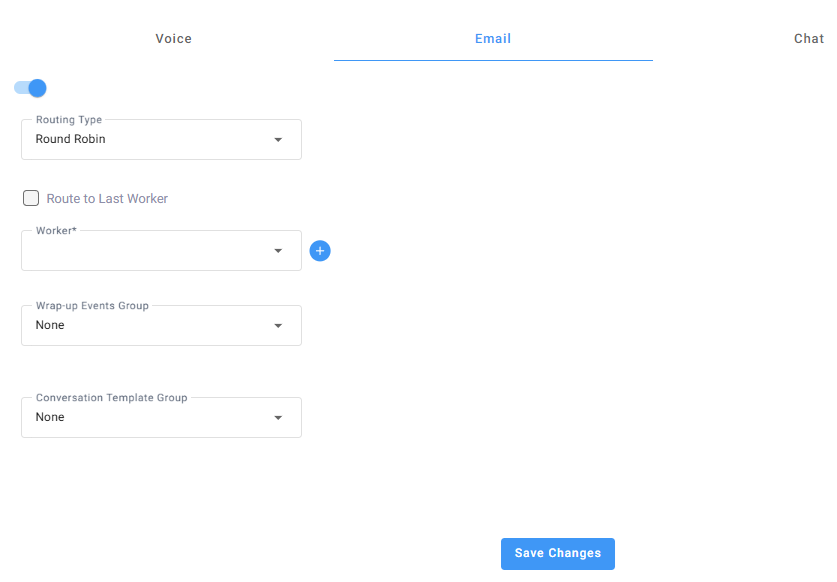
|
7.
|
Click the toggle button to enable the establishment of the channel for the queue. |
|
8.
|
From the ‘Routing Type’ drop-down list, select the appropriate routing type: |
|
●
|
Round Robin: (Default) Sequentially searches for a Worker within the queue. |
|
●
|
Longest Available Worker: Routes emails based on the worker who has not answered queue email interactions for the longest time. |
|
●
|
Skill-based Priority Routing: Routes calls based on the Worker level of expertise (score level per skill). |
|
9.
|
Select the ‘Route to Last Worker’ check box to route an ongoing chained emails to the last agent who handled the customer interaction. If the last agent is unavailable, the interaction is forwarded to the next available skilled Worker. |
|
10.
|
In the ‘Last Interaction (Days)’ field, define the maximum period for which an ongoing interaction is routed to the last agent. |
|
11.
|
From the ‘Worker’ drop-down list, select the appropriate Worker names. |
|
12.
|
From the ‘Wrap-up Events Group’ drop-down list, select the appropriate value. |
|
13.
|
From the ‘Conversation Template Group’ drop-down list, select the template group. |