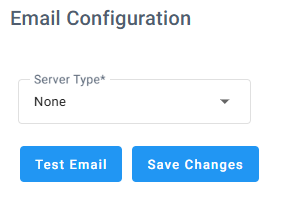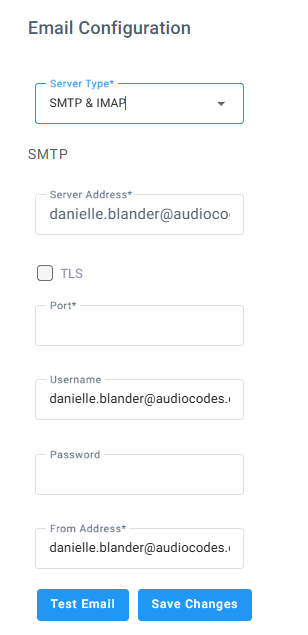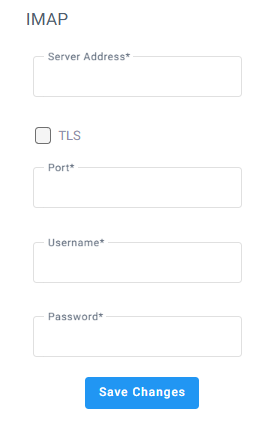Configuring Omnichannel Email for SMTP & IMAP
Configure your SMTP & IMAP server so that email interactions can be managed by Voca.
|
➢
|
To configure email settings for SMTP & IMAP: |
|
1.
|
Open the System Settings page (Configuration > System Settings > Omnichannel); the following appears: |
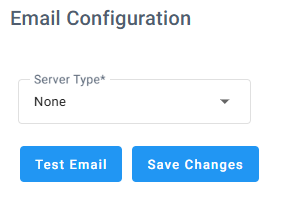
|
2.
|
From the ‘Server Type’ drop-down list, select SMTP & IMAP; the following appears: |
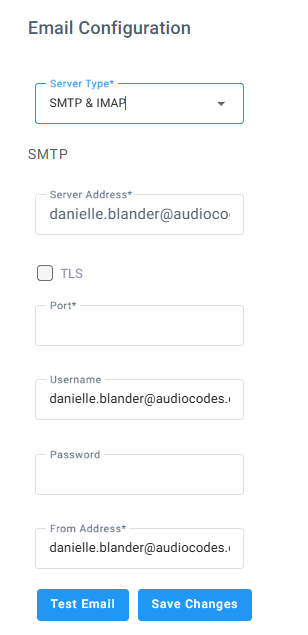
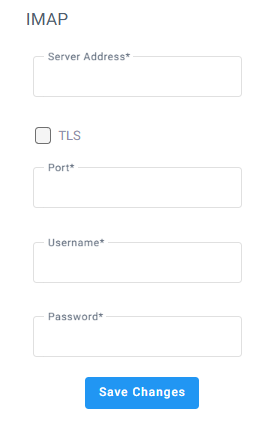
|
3.
|
Under SMPT, in the 'Server Address' field, type the URL of the email server. It can include an FQDN or IP address. |
|
4.
|
Select the 'TLS' check box if the email server uses TLS. |
|
5.
|
In the 'Port' field, type the port ('25' or '587') used for the email server. |
|
6.
|
In the 'Username' field, type the username for the email address you’re using. |
|
7.
|
In the 'Password' field, type the password for the email address you’re using. |
|
8.
|
In the 'From Address' field, type the address from where the email is to be sent. |
To complete the integration with your email channel, make sure that you configure the PowerShell commands described in Adding Email Interactions, on the customer’s Azure Tenant to enable email interaction with a specific email mailbox.
|
10.
|
Under IMAP, in the 'Server Address' field, type the URL of the email server. It can include an FQDN or IP address. |
|
11.
|
Select the 'TLS' check box if the email server uses TLS. |
|
12.
|
In the 'Port' field, type the port ('25' or '587') used for the email server. |
|
13.
|
In the 'Username' field, type the username for the email address you’re using. |
|
14.
|
In the 'Password' field, type the password for the email address you’re using. |