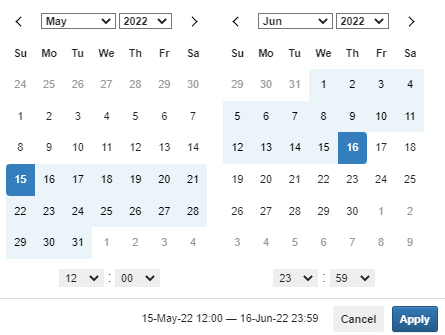Configuring a Time-Based Routing Condition
The time-based routing feature allows you to configure a routing rule activated only at the time specified in a time condition. You can configure a condition and then associate it with a routing group or a routing rule, or both (see Adding a New Routing Rule under 'Advanced Conditions').
| ➢ | To configure a time-based routing condition: |
| 1. | Open the Time-Based Routing screen (Settings > Routing > Time Based Routing). |
Time based routing
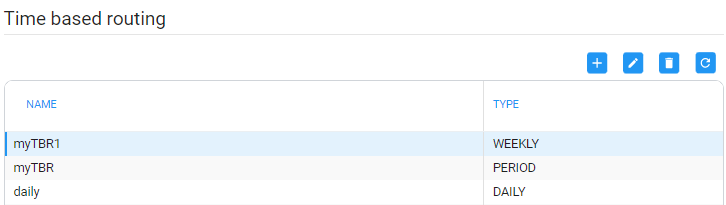
| 2. | Add a time-based routing condition: Click the add + icon. |
Add Time Condition
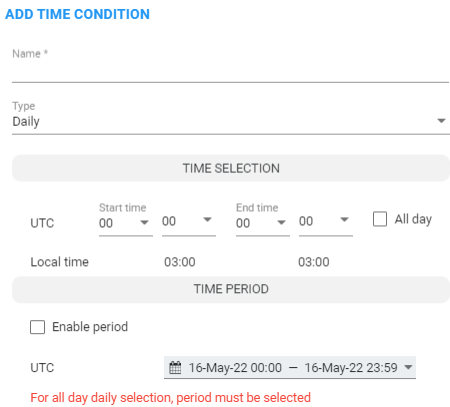
| 3. | Configure a time-based routing condition. Use the following table as reference. |
Time Condition Settings
|
Setting |
Description | ||||||
|---|---|---|---|---|---|---|---|
|
Name |
Enter an intuitive name to later easily identify the condition. |
||||||
|
Type |
Select either Daily or Weekly.
|
||||||
|
Start time |
From the drop-downs, select the hour and the minutes past the hour. The times are configured in UTC (Coordinated Universal Time). |
||||||
|
End time |
From the drop-downs, select the hour and the minutes past the hour |
||||||
|
All day |
Select this option to base the routing condition on the entire day. |
||||||
|
Enable period |
Select this option to base the routing condition on a period. |
||||||
|
Start of period
End of period |
Click the calendar icon and select the date on which the period will start; from the drop-downs, select the hour and the minutes past the hour.
Select the date on which the period will end; from the drop-downs, select the hour and the minutes past the hour and then click Apply. |
| 4. | Click OK. |
| ● | A profile is now generated which you can associate with a Routing Rule (see Adding a New Routing Rule under 'Advanced Conditions'). |
| ● | Also, the configured time condition can be associated with a Routing Group. In this case, it will apply to all Routing Rules in the Group. |
| ● | The same time condition profile can be reused multiple times. |