Connecting the Device to the ARM Topology Server
You need to connect the device to the ARM Topology Server.
AudioCodes recommends starting a migration by manually adding a device in the ARM Network page as shown in Adding an AudioCodes Node to the ARM .
For auto-discovery provisioning, take the steps below to connect the device to the ARM network.
| ➢ | To connect the device: |
| 1. | In your internet browser, enter the device's IP address in the Address bar, and then in the login page that opens, enter the User Name and Password (Admin, Admin are the defaults). |
| 2. | In the device's Web interface that opens, check the Setup menu and then navigate to the HTTP Remote Services page (IP Network > Web Services > Remote Web Services). |
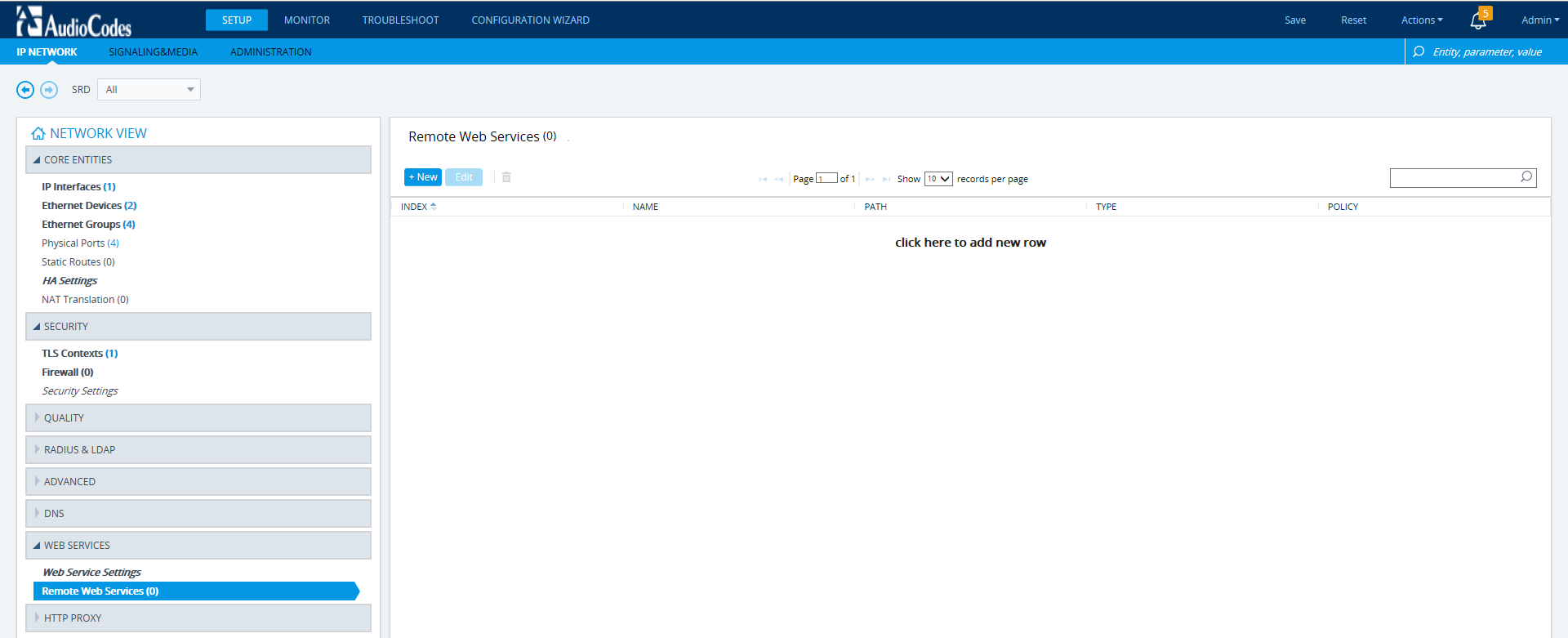
| 3. | Click +New or click here to add new row. |
Web Interface - HTTP Remote Services – Add Row
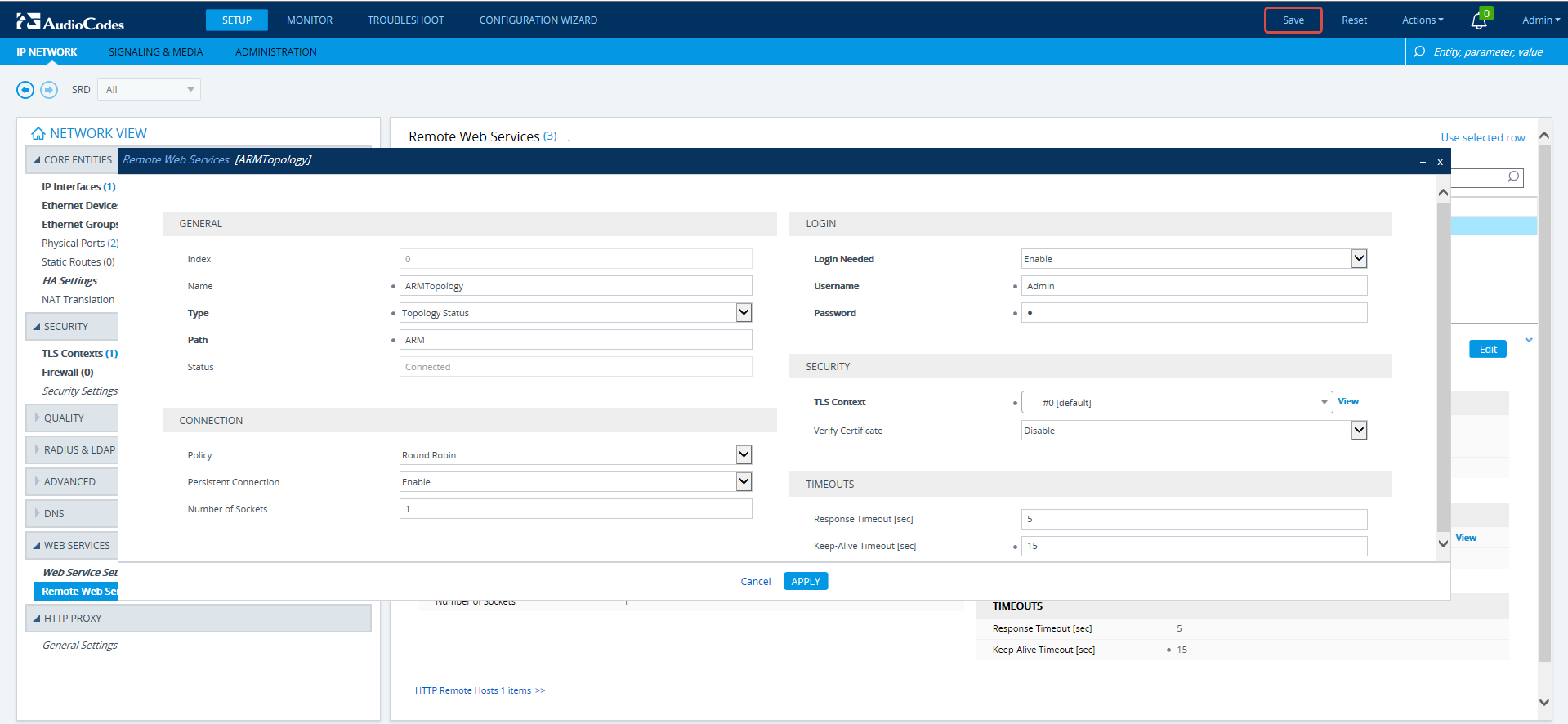
| 4. | Configure the dialog using the figure above as reference, and click Apply. |
Web Interface - Remote Web Services – HTTP Remote Hosts
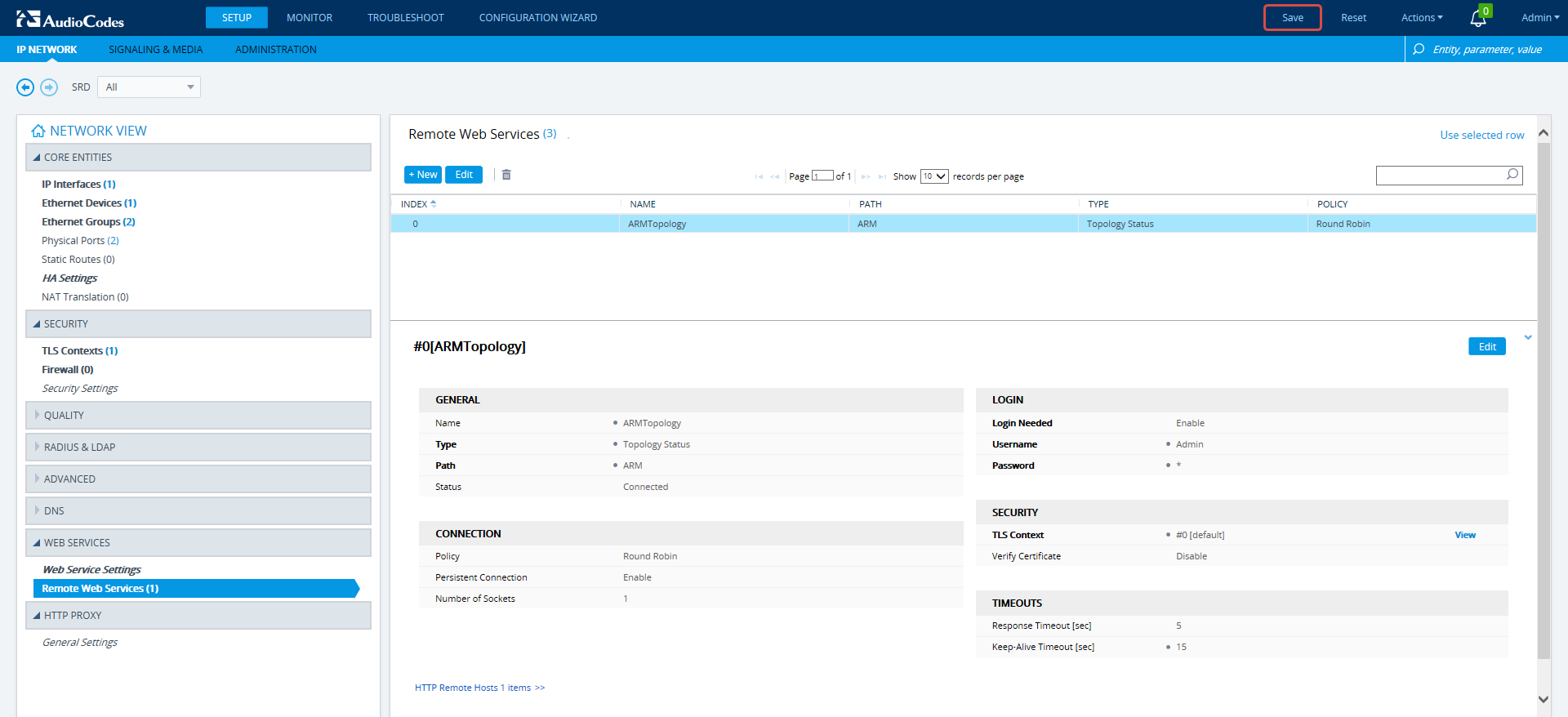
| 5. | Click the HTTP Remote Hosts link shown in the figure above. |
| 6. | In the HTTP Remote Hosts page that opens, click the Add tab. |
Web Interface - Remote Web Services - HTTP Remote Hosts - Add
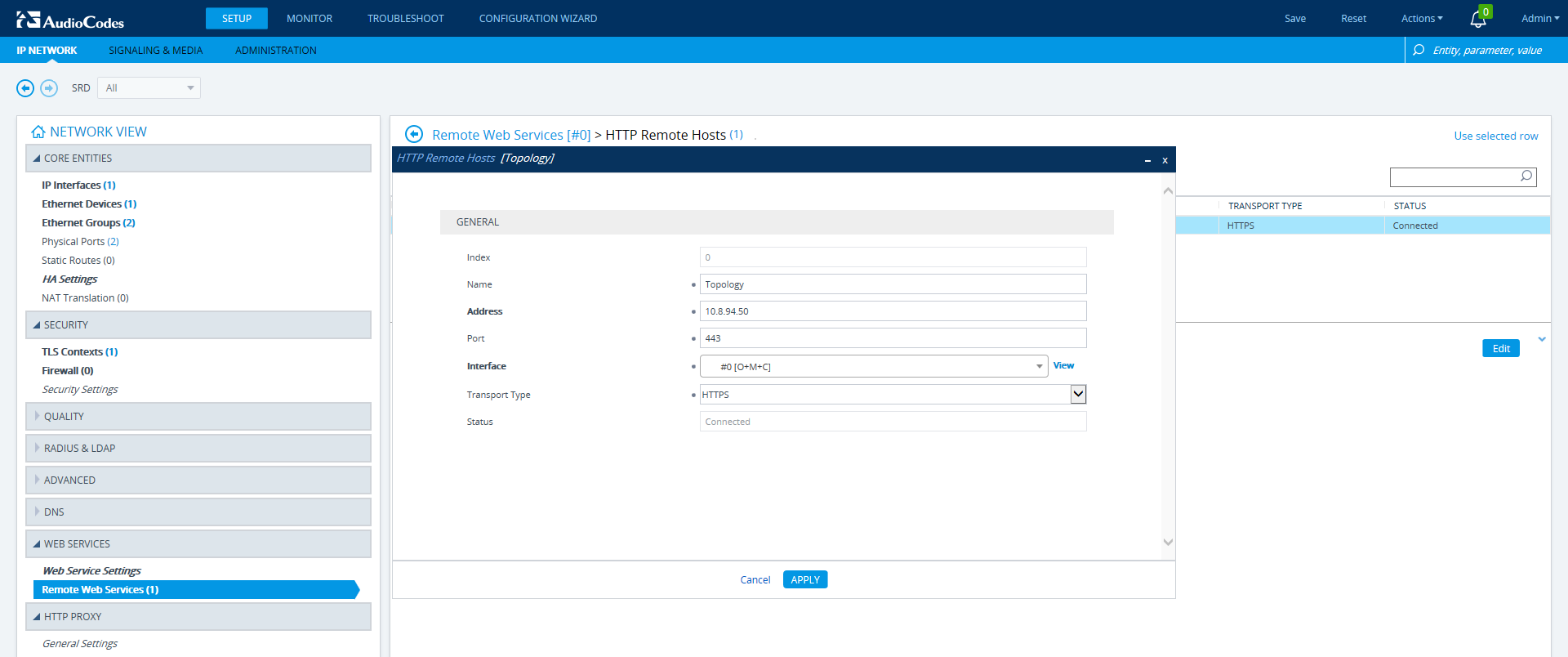
| 7. | Define the IP Address of the ARM Topology Server to which you want to point the device and define the ARM Topology Server settings, and then click Save; wait until connected. |
Web Interface – Device Connected to ARM Topology Server
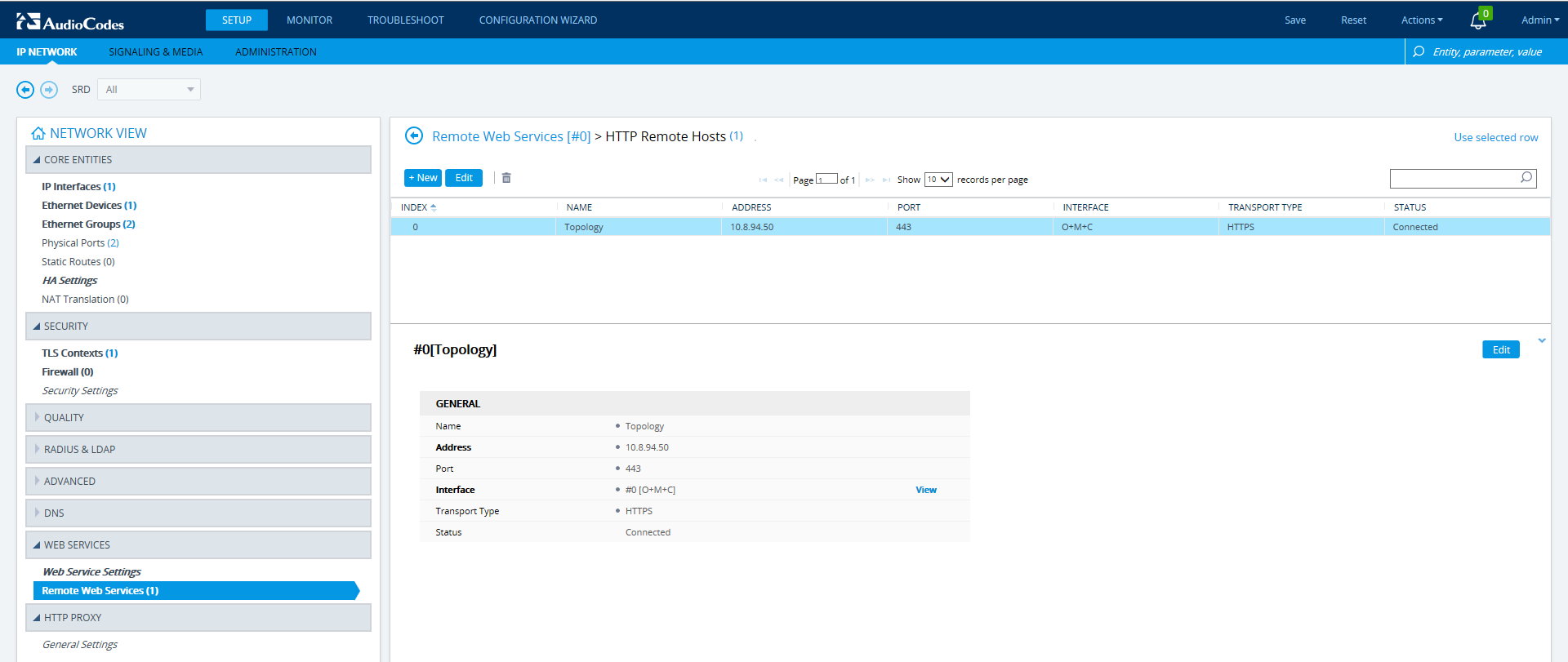
| 8. | Make sure in the Remote Web Services – HTTP Remote Hosts screen shown in the figure above that the status of the host, i.e., of the ARM Topology Server, is Connected. |
| 9. | Connect to the router/s. |
Web Interface – Remote Web Services - Routers
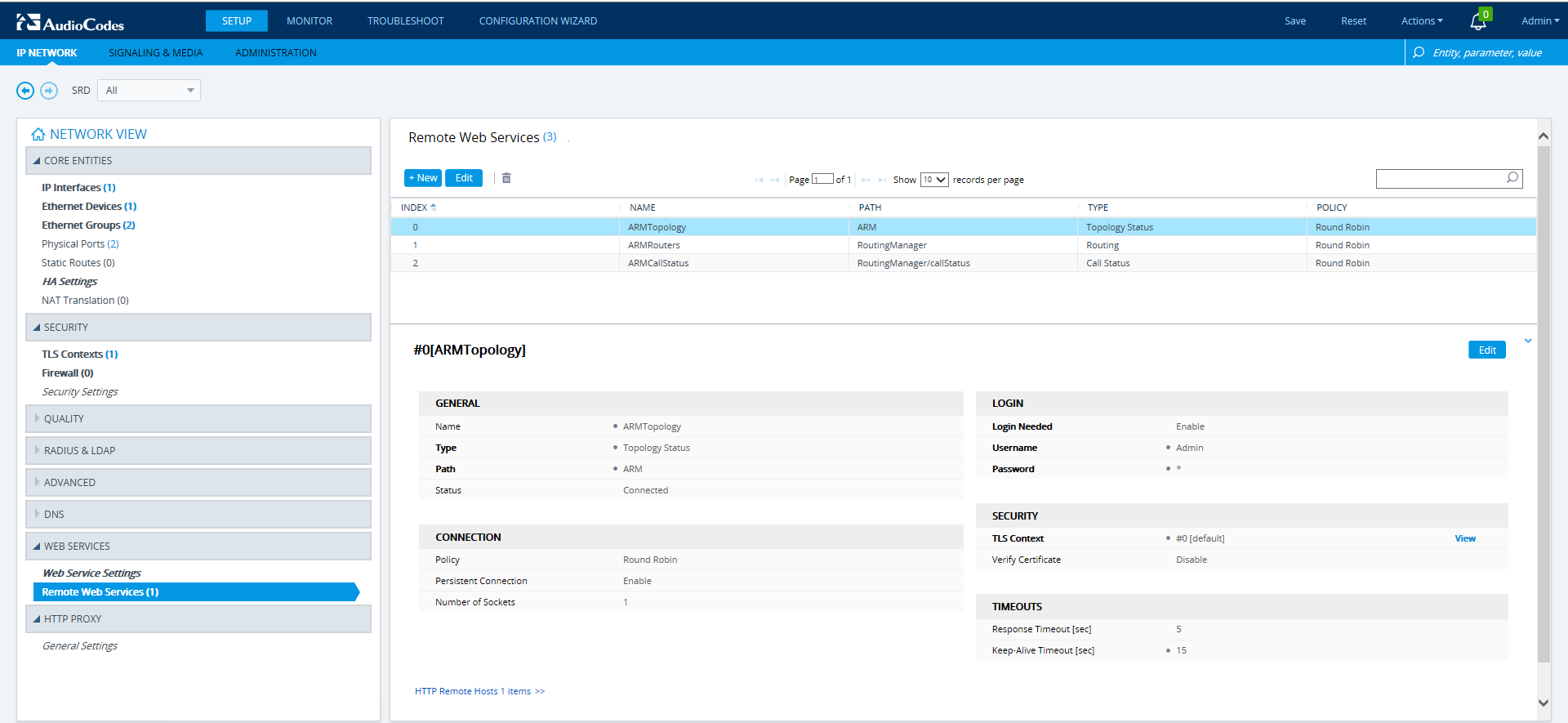
| 10. | Make sure that the device is connected to all HTTP ARM services i.e., ARM Topology Server and router/s, as shown in the figure above. |