Peer Connection Information and Actions
In the Network Map page (Network > Map), you can view information about each Peer Connection and perform Edit, Delete, Lock/Unlock, Test Route and Detach actions on Peer Connections.
| ● | The Delete icon is enabled only after selecting a Peer Connection that's in locked and pre-deleted state, unassociated with routing rules or with a Policy Studio rule. |
| ● | The Detach option is displayed only if the Peer Connection is connected to a VoIP Peer that is connected to more than one Peer Connections. |
| ● | The actions Edit, Delete and Lock/Unlock are also available in the Peer Connections page (Network > Peer Connections). |
| ➢ | To view Peer Connection information: |
| 1. | In the Network Map page, point your cursor over the peer connection whose information you want to view. |
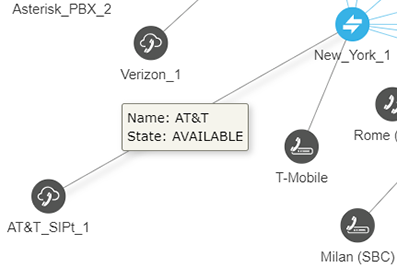
| 2. | View the Peer Connection's Name and State. |
| ➢ | To perform an action on a Peer Connection: |
| 1. | In the Network page Map view, right-click the Peer Connection and choose Edit from the popup. The same action can be performed by selecting the Peer Connection and then clicking the Edit button. |
The Edit action is also available in the Peer Connections page (Network > Peer Connections); select the Peer Connection and then click the edit icon.
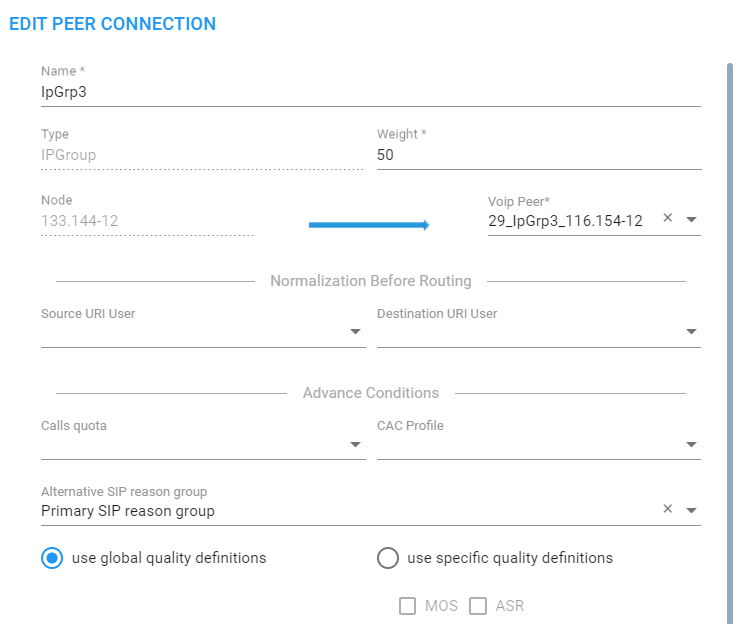
| a. | Modify the weight (Range: 0-100; Default: 50) for the ARM to calculate the optimal call path. Use if you have a VoIP Peer as a Routing Rule action and you want to prioritize a specific Peer Connection (e.g., SIP trunk) to be chosen for calls routing. Also use to reflect Peer Connection cost or bandwidth. |
| b. | From the drop-down menu, select the VoIP Peer that this Peer Connection is connected to. |
| c. | From the drop-down menus, select the Normalization Rule for Source and Destination URI User if pre-routing manipulation is required for a specific Peer Connection (configured as shown in Adding a Normalization Group). |
| d. | Attach a Calls Quota to the Peer Connection (or to a group of Peer Connections gathered in a Resource Group of type ‘Peer Connection’). The same quota can be attached multiple times (reused for multiple Peer Connections or Resource Groups). From the ‘Calls quota’ drop-down, select a quota (defined as shown in Calls Quota). In the Peer Connections page (Network > Peer Connections), the quota is shown in the ‘Calls Quota’ column. |

When the Peer Connections page is used, you can filter all Peer Connections using the same defined quota (and / or CAC Profile filter):
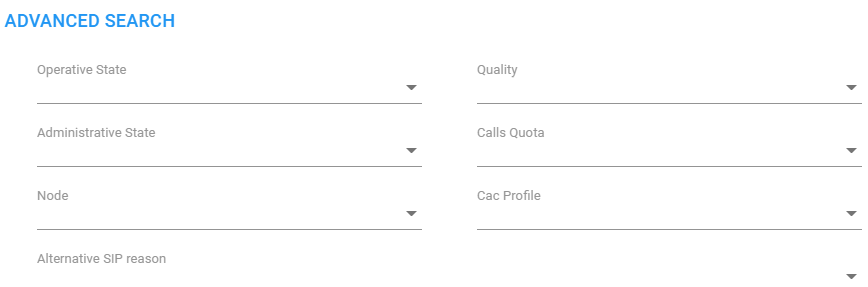
When selecting a Peer Connection with an attached quota, the following information related to quota counting is displayed:
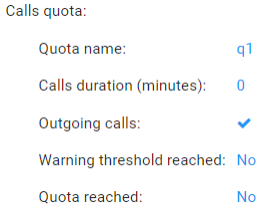
The Calls Quota can also be attached to several Peer Connections grouped in the same Resource Group. Note that only a Resource Group of type ‘Peer Connection’ can be associated with a Calls Quota. In this case, the calls balance, in minutes (defined by the Quota), is shared by all Peer Connections in the group. If the operator wants to have a calls balance, in minutes, associated with a VoIP Peer (for example, with a specific PBX), and there are multiple Peer Connections connected to this VoIP Peer, all these Peer Connections should be gathered into a Resource Group (Network > Resource Group). After that, the Quota can be attached to this Resource Group. In the following Network Topology, for example, Peer Connections come from four different SBCs to Teams:
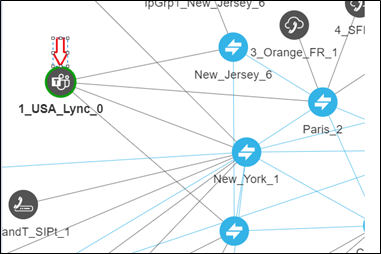
To apply a quota to this VoIP Peer, first define a Resource Group made up of these four Peer Connections (coming from four different SBCs – New_Jersey, Paris, New_York and Texas), and then attach the Quota:
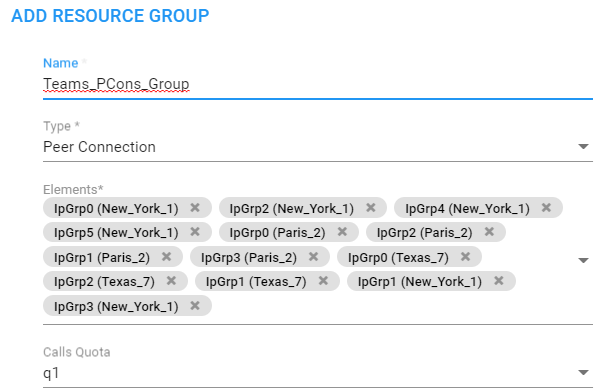
The ability to select a ‘Calls Quota’ becomes available only when you select 'Resource Group type' to be Peer Connection.
The attached Quota is shown in the table of the Resource Groups:

When a Resource Group with an attached Quota is selected, relevant information about the Calls Quota status is displayed on the right side of the page:
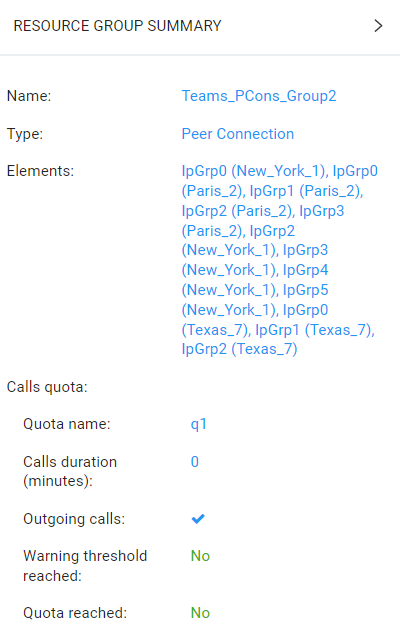
| ● | If the operator tries to attach a Quota to a Resource Group and one of the Peer Connections in this group already has a Quota, the operation will fail. |
| ● | If the operator tries to add a Quota to a Peer Connection that is attached to a Resource Group with a Quota, the operation will fail. |
| ● | When there are two Resource Groups with the same Peer Connection, if a Quota is attached to one of the groups and the operator tries to attach a Quota to the other group, the operation will fail. |
| e. | Leave use global quality definitions selected (default) for this Peer Connection to use the global quality profile configured as shown in Configuring Criteria for a Quality Profile. Select use specific quality definitions for this Peer Connection to use only the 'MOS' or the 'ASR' criteria of the quality profile configured as shown in Configuring Criteria for a Quality Profile. |
| 2. | In the Network Map page, right-click the Peer Connection and choose Lock / Unlock from the popup menu as shown in the figure below. Alternatively, select the Peer Connection and then click the edit icon. |
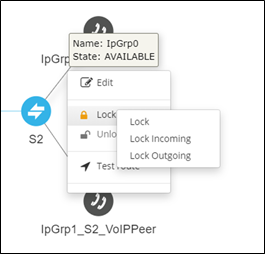
The Lock / Unlock action is also available in the Peer Connections page (Network > Peer Connections); select the Peer Connection and then click the edit icon.
In addition to Lock / Unlock of a Peer Connection, you can select a directional based Lock / Unlock. This feature allows you to (for example) stop only traffic towards a specific VoIP Peer (for example, a specific IVR) while calls coming from this VoIP Peer will still be routed to their destination. You can use the feature to perform a graceful stoppage of traffic for maintenance reasons (for example). The feature is essential for IVR VoIP Peers when there are always calls in a queue that are not yet connected to an agent. From the IVR’s perspective, the connection to the agent is outbound calls; without the uni-directional lock feature, calls fail.
The directional lock of a Peer Connection is indicated in Map page and in the Peer Connections page.
Locked / Unlocked Peer Connection in Map page (L) and in Peer Connections page (R)
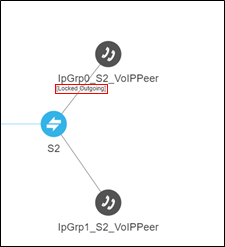

| 3. | In the Network Map page, right-click the Peer Connection and choose Test Route from the popup menu (see Testing a Route for more information). |
| 4. | Optionally, you can Delete the Peer Connection. Only Peer Connections in locked and pre-deleted state, unassociated with routing rules or with a Policy Studio rule, can be deleted. |
The action Delete is also available in the Peer Connections page (Network > Peer Connections); select the Peer Connection and then click the Delete icon. The Delete action is displayed only for Peer Connections in locked and pre-deleted state, unassociated with routing rules or with a Policy Studio rule.
| 5. | If the Peer Connection is connected to a VoIP Peer that is connected to more than one Peer Connection, you can click Detach. You'll be prompted to define a name for a new VoIP Peer. The Detach action is displayed only if the Peer Connection is connected to a VoIP Peer that is connected to more than one Peer Connection. |