Changing Presence Status
You can assign a presence status to control whether you want people to contact you or not. By default, your status is based on your Microsoft Teams server.
| ● | After n minutes (configured in the Teams server by your administrator), presence status automatically changes to ‘Inactive’. |
| ● | n minutes after this (also configured in the Teams server by your administrator), presence status automatically changes to ‘Away’; all calls are then automatically forwarded to the Response Group Service (RGS) if it is configured. |
| ➢ | To change presence status: |
| 1. | In the home screen, select  . . |
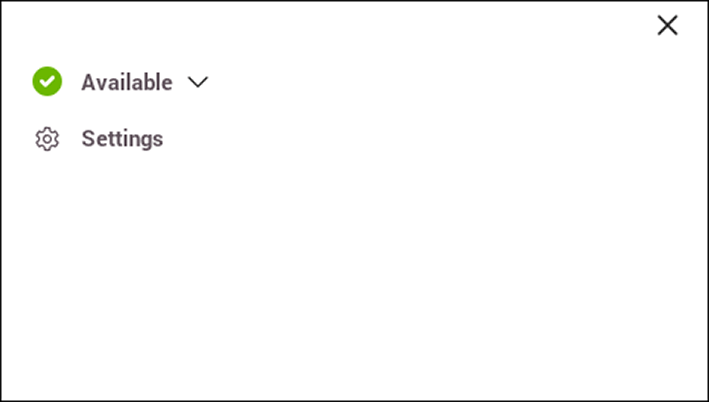
| 2. | Select the current status displayed and from the drop-down list of statuses then displayed, select the status to change to. Use this table as reference. |
Presence Statuses
|
Icon |
Presence Status |
Description |
|---|---|---|
|
|
Available |
You're online and available for other contacts to call. |
|
|
Busy |
You’re busy and don’t want to be interrupted. |
|
|
Do not disturb |
You don’t want to be disturbed. Stops the phone from ringing when others call you. If DnD is activated, callers hear a tone indicating that your phone is busy; the call is blocked and your phone's screen indicates 'Missed Calls'. |
|
|
Be Right Back |
You'll be away briefly and you'll return shortly. |
|
|
Away |
You want to hide your status and appear to others you're currently away. |
|
|
Offline |
You're going on vacation (for example). |
|
|
Reset status |
Resets the status. |






