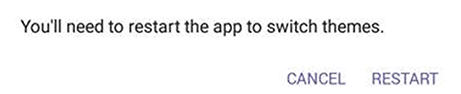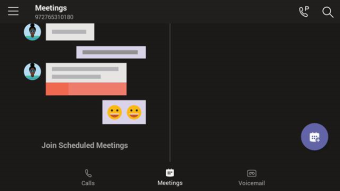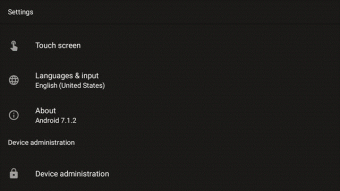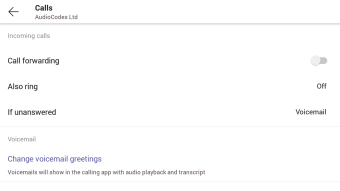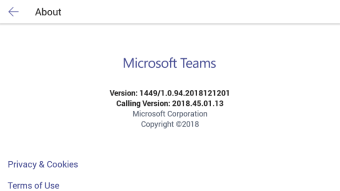Configuring Teams Application Settings
The following describes the Teams application's settings.  and then the Settings option.
and then the Settings option.
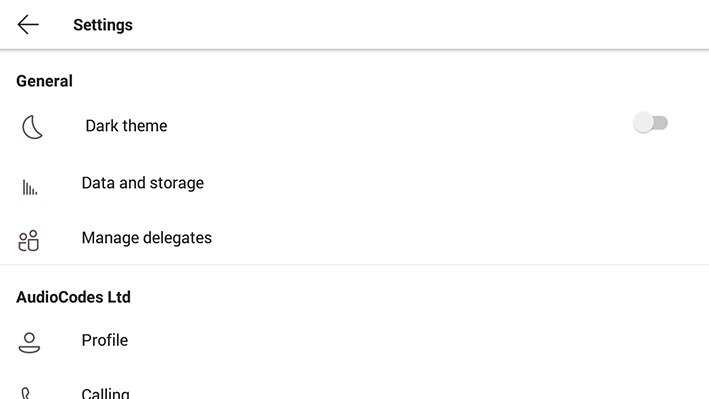
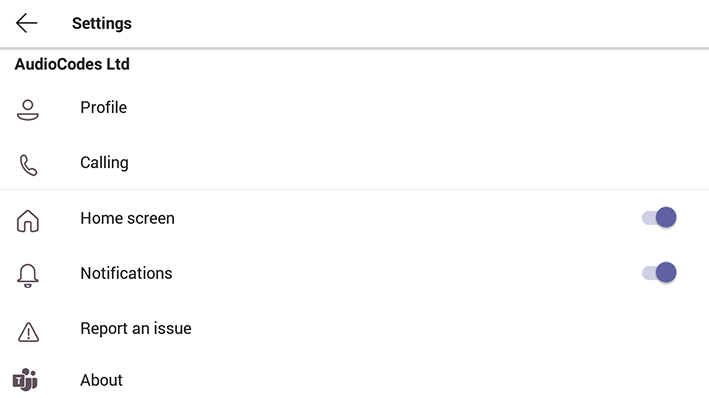
Use this table as reference:
Idle Screen Description
|
Item |
Description |
|||||||||||||||
|---|---|---|---|---|---|---|---|---|---|---|---|---|---|---|---|---|
|
Dark Theme |
Dark Theme can be enabled to suit user preference. To enable Dark Theme:
|
|||||||||||||||
|
Profile |
Opens the user's email address and photo / avatar picture. |
|||||||||||||||
|
Calling |
Opens the Calls screen.
Incoming Calls
Caller ID
Block Calls Block calls with no caller ID. Enables blocking calls that do not have a Caller ID. |
|||||||||||||||
|
Home screen |
Default: On (enabled). Slide left to switch off (disable) and block the home screen from view; the Calendar screen takes its place. |
|||||||||||||||
|
Notifications |
Default: On (enabled). Allows notifications to be displayed. Slide left to switch off (disable); notifications will not be displayed. |
|||||||||||||||
|
Report an issue |
Microsoft Teams application’s ‘Report an issue’ option opens the Send Feedback screen. 'Report an issue' can alternatively be triggered by simultaneously pressing the Vol up + Vol down keys. This can help the user to report an issue even if the application is stuck and does not allow the user to report the issue via the Application > Settings tab. |
|||||||||||||||
|
About |
Opens the About screen.
|
|||||||||||||||
|
Sign out |
Lets you sign out of the phone application as one user and optionally sign in again as another user. See Signing Out for detailed information. |
|||||||||||||||
|
Device Settings |
Opens the [Device] Settings screen. See Configuring Device Settings for detailed information. |