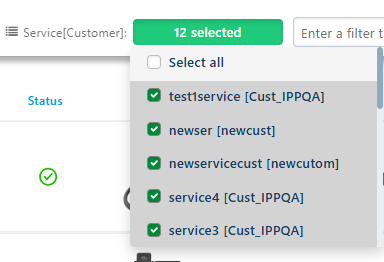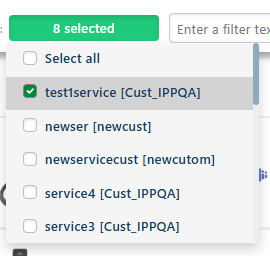Filtering and Quick Search
The filter and quick search options let you view specific information in the page, preventing irrelevant information from cluttering the page. After retrieving data, you can clear the filter to return the page to its default view. Search can be performed either by entering free text in the search box or by configuring parameters in the Filter dialog.
| ➢ | To filter data: |
| 1. | Use the table below as a guide to applying filters and then click Filter.. |
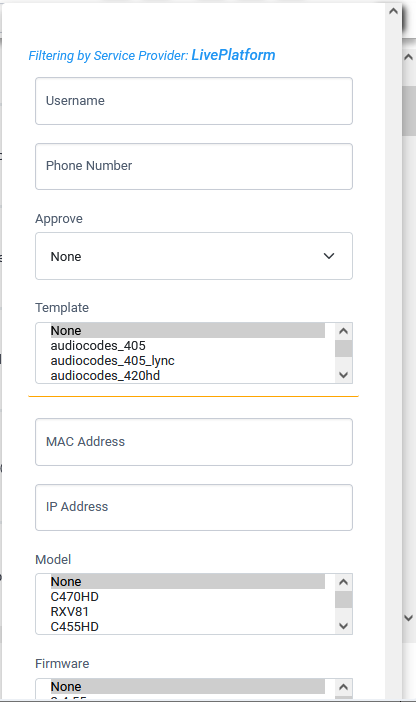
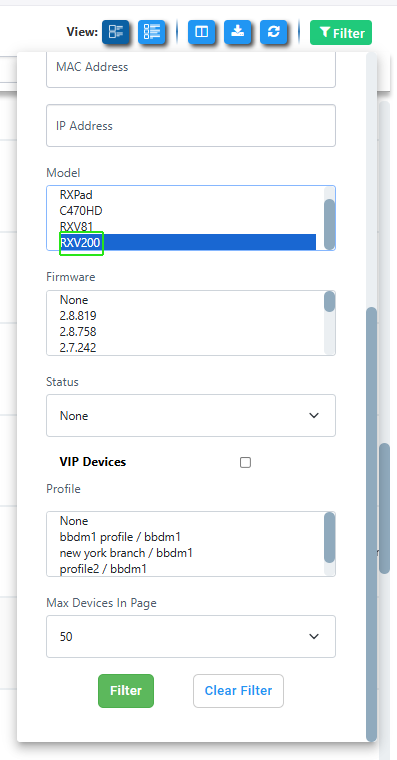
|
Filter |
Description |
||||||||||||
|---|---|---|---|---|---|---|---|---|---|---|---|---|---|
|
Username |
Username |
||||||||||||
|
Phone Number |
Phone Number |
||||||||||||
|
Approve |
One of the following values:
|
||||||||||||
|
Template |
The template name. |
||||||||||||
|
MAC Address |
The device MAC address. |
||||||||||||
|
IP Address |
The device IP address. |
||||||||||||
|
Model |
The device model. |
||||||||||||
|
Firmware |
The device firmware version. |
||||||||||||
| Status |
The device status:
|
||||||||||||
|
VIP Devices |
Check box to filter for VIP devices. |
||||||||||||
|
Profile |
Template profile. |
||||||||||||
|
Max Devices in Page |
The maximum number of devices to display in a single page. |
||||||||||||
|
|
Returns the Monitor page to its Default view. |
The search results are retrieved according to the search query 'RXV200'.
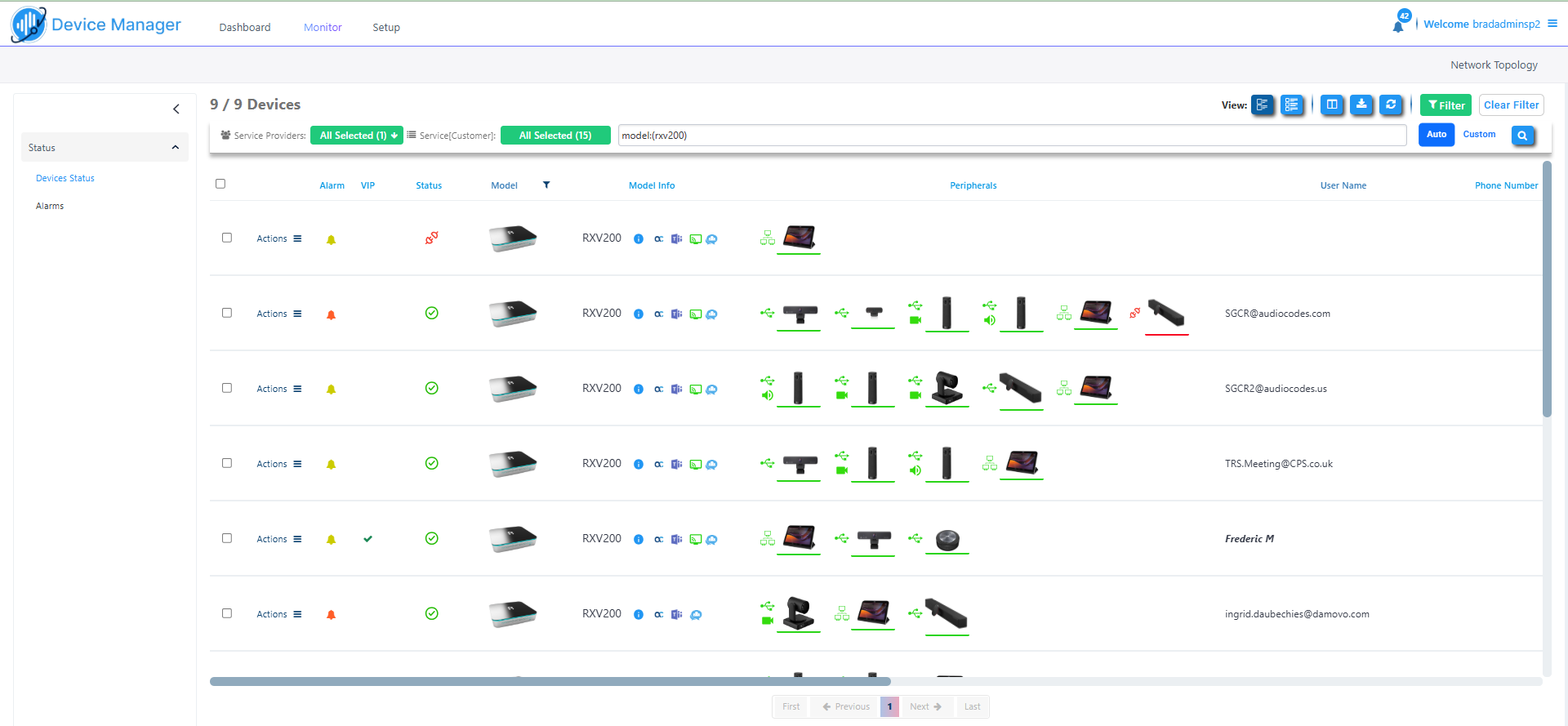
| ➢ | To use the Quick Search feature: |
| 1. | In the Quick Search field, enter the name of the device model that you wish to search and then click . . |
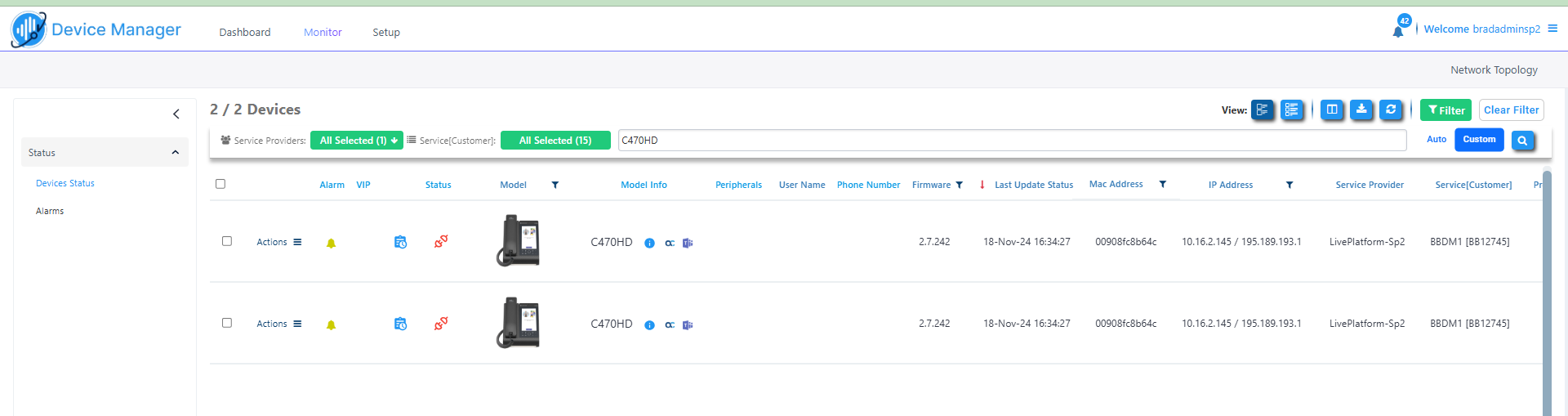
| ➢ | To search according to service (customer): |
| 1. | Click to open the Customers search drop-down, select the check box adjacent to the Customer that you wish to search, and then click the Search icon |