Connecting Microsoft Dynamics 365 to Live Hub
To connect Microsoft Dynamics 365 to AudioCodes Live Hub platform complete the following steps:
-
Configure Direct Routing SBC in your Azure Communication Services Account.
-
Connect Azure Communication Services to AudioCodes Live Hub Platform via Direct Routing
Create SIP Connection in AudioCodes Live Hub Platform
The following procedure describes how to create a SIP Connection in the AudioCodes Live Hub platform that represents your Azure Communication Services account.
-
Log in to your AudioCodes Live Hub.
-
In the navigation menu, choose SIP Connections, and then click the Add new SIP connection button to add a new SIP Connection.
-
In the GENERAL section:
-
Under the GENERAL tab:
-
For 'Name', enter the unique SIP Connection name (e.g., MS Dynamics).
-
For 'Provider Type', select Contact Center.
-
For 'Provider', select Microsoft Dynamics 365.
-
-
Under the INCOMING tab:
-
Check the FQDN (Request-URI) checkbox. Write down (e.g., copy/paste to some text document on your laptop/PC) the displayed SIP Connection FQDN value. You will need this value when configuring the Direct Routing in Azure Communication Services.
-
-
-
Click Create, to create a new SIP Connection.
Create Workstream in Microsoft Dynamics 365
In Microsoft Dynamics 365, workstream is a container to enrich, route, and assign work items. The workstream is associated with a channel, such as live chat, voice, or case.
To create workstream in your Microsoft Dynamics 365 account, refer to https://docs.microsoft.com/en-us/dynamics365/customer-service/create-workstreams.
Connect the Workstream to Azure Communication Services
Microsoft Dynamics 365 uses Azure Communication Services to connect workstream to a voice channel. This capability is used to establish connection between Microsoft Dynamics 365 and AudioCodes Live Hub platform.
To connect your Microsoft Dynamics 365 workstream to existing Azure Communication Services instance, refer to https://docs.microsoft.com/en-us/dynamics365/customer-service/voice-channel-connect-existing-resource.
To create a new Azure Communication Services instance, refer to https://docs.microsoft.com/en-us/dynamics365/customer-service/voice-channel-connect-new-resource.
Connect Azure Communication Services to AudioCodes Live Hub Platform via Direct Routing
The following procedure describes how to create a Direct Routing connection between Azure Communication Services (created in previous step) and AudioCodes Live Hub platform.
-
Navigate to the Azure Communication Services instance, created in previous step.
-
In Microsoft Dynamics 365 admin center’s navigation pane select Phone Numbers.
-
In the top-level menu click Advanced.
The Manage Azure Communication Services dialog opens. -
Click Open Azure link.
-
Alternatively, you may open Azure Portal, in the search bar enter “Communication Services” and locate your Azure Communication Services instance by name.
-
-
Navigate to the Direct Routing page.
-
On the Domains tab, click Add domain:

-
Calculate the Live Hub 'base domain', by removing the first element from the SIP Connection FQDN. For example, for FQDN SIP Connection “fjoigfgmeuol.sip1-region1.audiocodes.io”, the Live Hub “base domain” is “sip1-region1.audiocodes.io”.
-
Enter the Live Hub 'base domain', and then click Confirm.
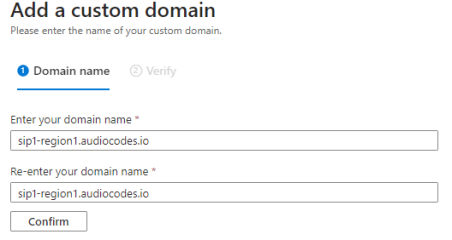
-
Click Add, and then wait for the domain to be added.
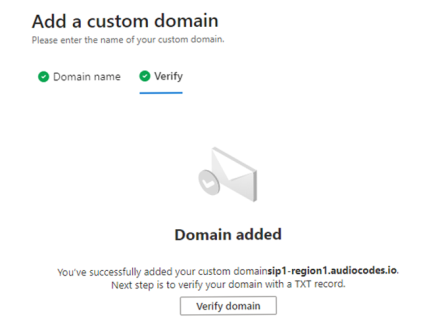
-
Click Verify domain.
-
Verify the domain via the displayed TXT record page. You are provided with the TXT record value that should be used for domain verification. Copy this value to the clipboard. Do not click Verify. Instead, proceed to Verify Live Hub Domain.
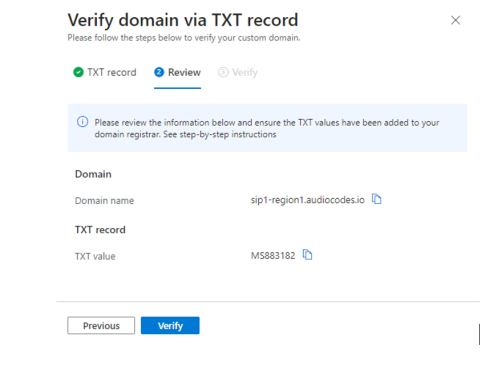
Verify Live Hub Domain
The following procedure verifies the Live Hub Domain for specific Azure Communication Services instances.
-
Log in to AudioCodes Live Hub.
-
In the navigation menu, choose SIP Connection, and then locate the Azure Communication Services SIP Connection created previously.

-
Click Verify domain in the SIP Connection card. You will be prompted to submit a support request for domain verification.
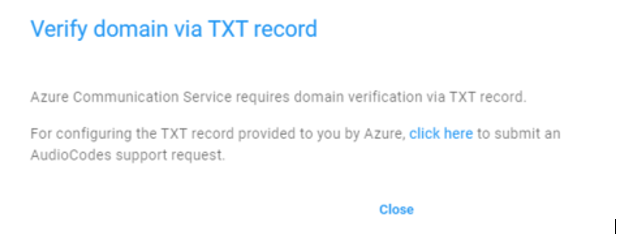
-
Click the provided link to submit a new support request.
-
In the 'Subject' field, enter ACS Domain Verification.
-
In the 'Message' field, specify that you are requesting Domain Verification.
-
Click Submit.
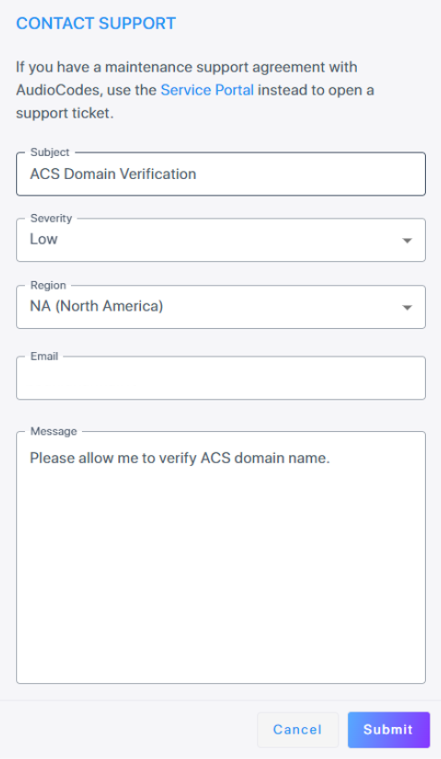
-
Wait for a response from the AudioCodes Support Team that confirms that the domain verification was enabled for your account.
-
Click Verify domain in the SIP Connection card again. You will be prompted to enter the TXT value.
-
Enter the TXT value, and then click Configure DNS.
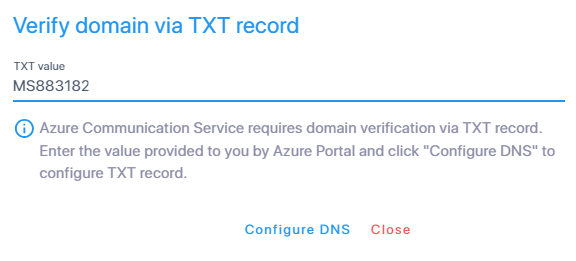
-
Open the Direct Routing page.
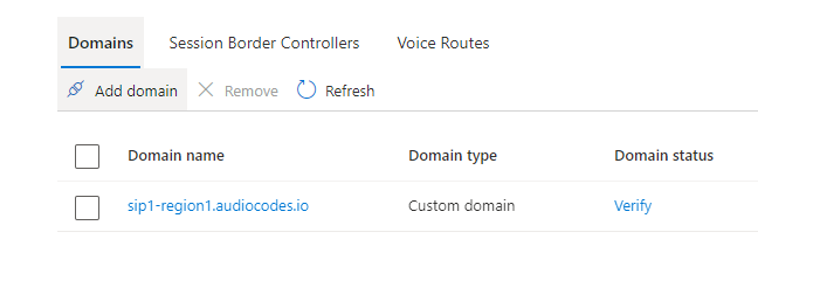
-
On the Verify domain via TXT record page, click Next.
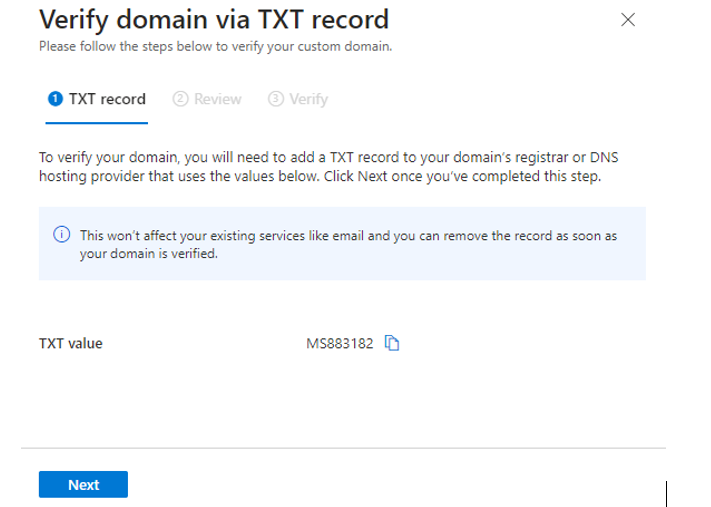
-
Click Verify.

-
Wait for Azure Communication Services to complete domain verification. When that happens, the domain status changes to Verified.
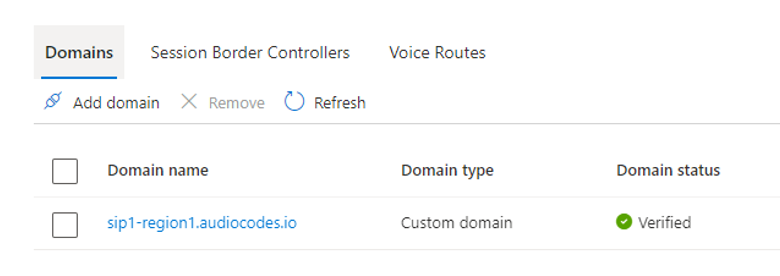
Configure Direct Routing SBC in your Azure Communication Services Account
The following procedure describes how to configure Direct Routing SBC in your Azure Communication Services Account.
-
Log in to the Azure Portal.
-
Navigate to your Azure Communication Services instance.
-
Open the Direct Routing page.
-
Switch to the Session Border Controllers tab, and then click Configure.

-
In the Session Border Controllers tab:
-
Configure the first line:
-
In the 'FQDN' field, enter your SIP Connection FQDN value (e.g., "fjoigfgmeuol.sip1-region1.audiocodes.io").
-
In the 'Port' field, enter "5091".
-
-
Click Next.
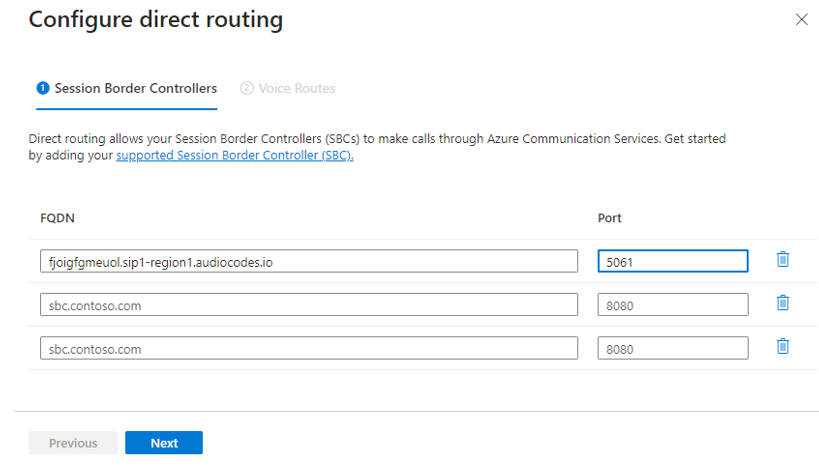
-
On the Voice Routes tab:
-
Configure voice routes that will be routed by Azure Communication Services to the AudioCodes Live Hub platform. For the Session Border Controller, select the SIP Connection FQDN value that matches the first line configured on the Session Border Controllers page.
-
For example, use the following configuration to route all calls starting with the +44 prefix, to the Live Hub platform:
-
Name:
-
Number pattern: \+44\d+
-
Session Border Controller: fjoigfgmeuol.sip1-region1.audiocodes.io
-
-
Click Save.
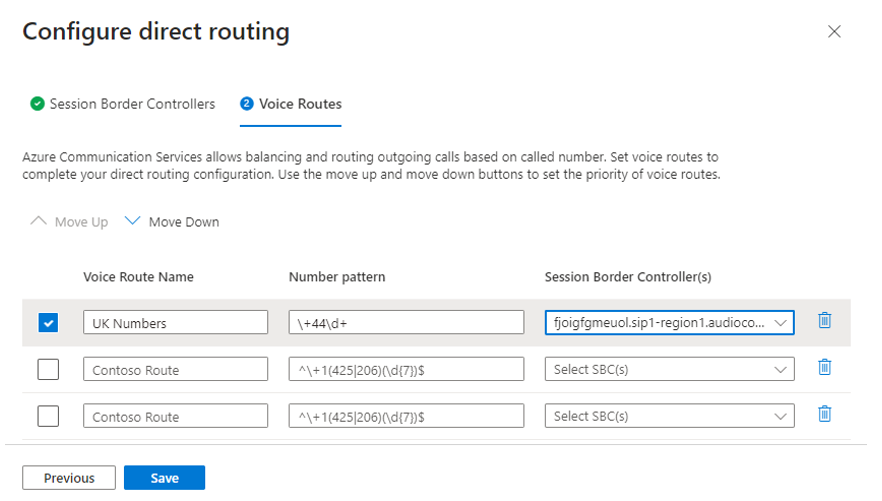
-
Wait up to one hour for your configuration to get propagated across all Azure Communication Services platform elements.
Provision Phone Numbers in the Microsoft Dynamics 365
All phone numbers used for calling from Microsoft Dynamics 365 to AudioCodes Live Hub platform and vice versa must be provisioned in Microsoft Dynamics 365 as Phone Numbers.
If you are using Live Hub platform to connect Microsoft Dynamics 365 to SIP Trunk provider (e.g., Telnyx), you should allocate phone numbers from your SIP Trunk provider prior to completing this step. Alternatively, you can use PSTN numbers provided by Live Hub platform itself, allocate these numbers in Live Hub Numbers screen, then proceed to complete this step.
-
In Microsoft Dynamics 365 admin center’s navigation pane, select Workstreams.
-
Select the workstream that you created in previous steps and connected to Azure Communication Services.
-
Click Set up voice or Add voice channel. The Voice Setup dialog opens.
-
Enter the channel Name and click Add phone number. The Phone Numbers dialog opens.
-
Click on Advanced. The Manage Azure Communication Services dialog opens.
-
Under Bring your own number via Azure Direct Routing click Add number. The Add Your Own Phone Number dialog opens.
-
Configure phone number properties:
-
For Phone Number enter the phone number. Use E.164 format without plus prefix – e.g., “443031237300”.
-
Select existing Carrier from the dropdown list or create a new one.
-
Select Country/Region from the dropdown list. If your country is missing – select “Other”.
-
Select the Number Type – “Toll-free” or “Geographic”.
-
Select the Calling Plan – “Receive calls”, “Make calls” or both.
-
Click Add Number to add the phone number.
-
-
Wait until the phone number is provisioned and its status changes to “Ready”.
-
Repeat the above steps for all phone numbers that you are planning to use.
Set up Inbound / Outbound Calling in Microsoft Dynamics 365
Finally, you need to setup inbound / outbound calling in Microsoft Dynamics 365 using the provisioned phone numbers.
To set up inbound calling, refer to https://docs.microsoft.com/en-us/dynamics365/customer-service/voice-channel-route-queues. In Configure a voice channel section, select the phone number provisioned in the previous step. Skip Acquire phone number section, as it is irrelevant for numbers provisioned via Azure Direct Routing.
To set up outbound calling, refer to https://docs.microsoft.com/en-us/dynamics365/customer-service/voice-channel-outbound-calling. In Configure phone numbers for outbound calling and assign personal numbers to agents sections, select the phone number provisioned in the previous step.
Configure Live Hub Routing Rules
Complete the setup by configuring routing between Microsoft Dynamics 365 and your SIP Trunk and/or Phone Number(s) in the Routing screen of Live Hub platform.
