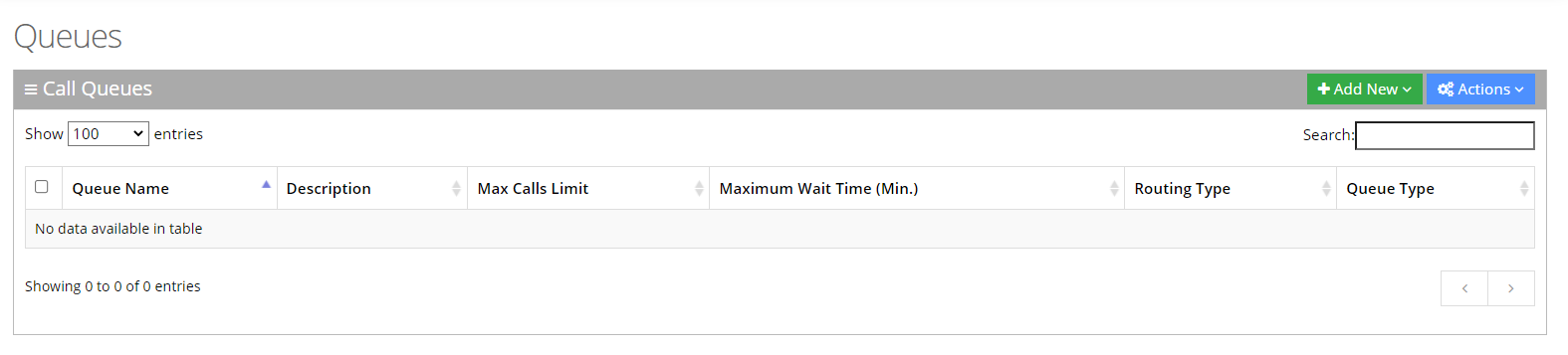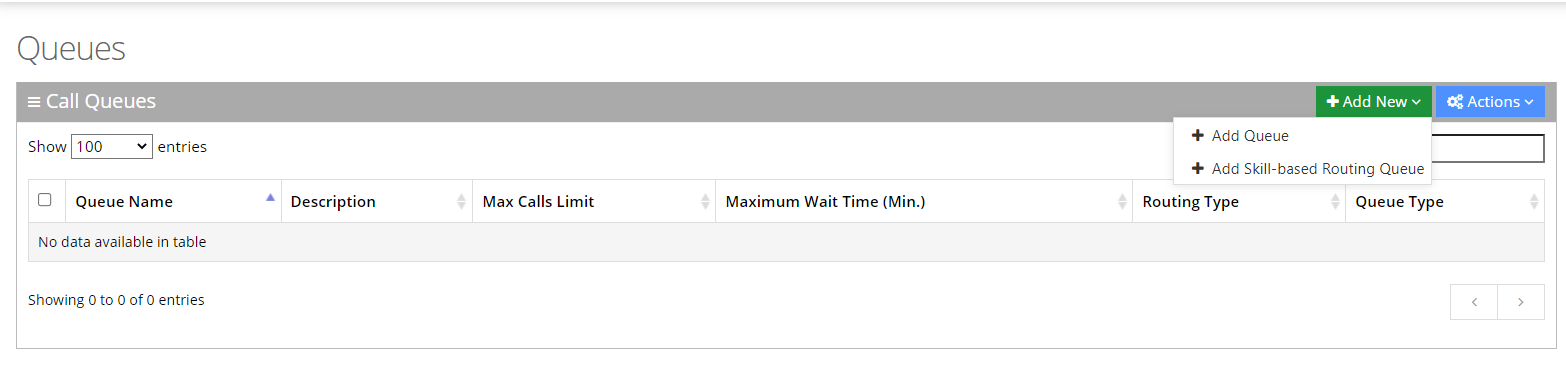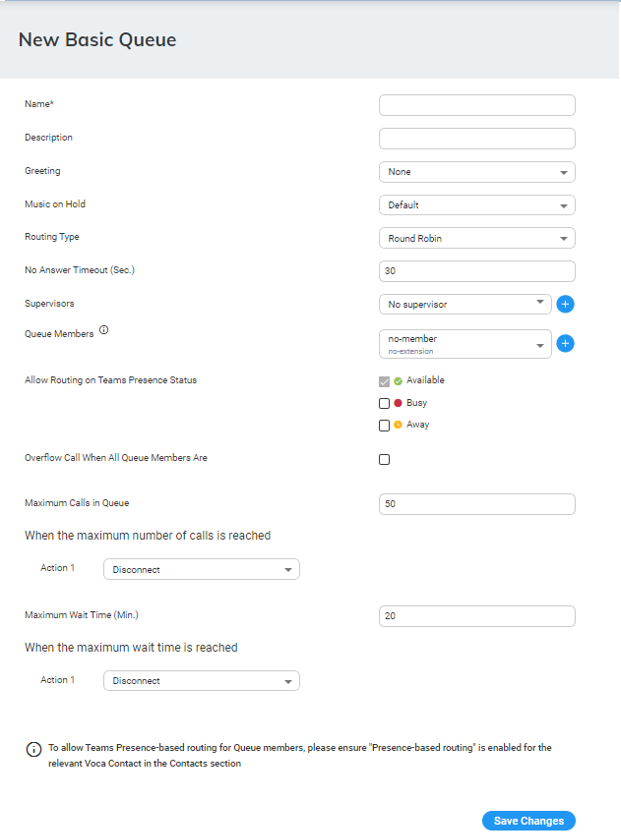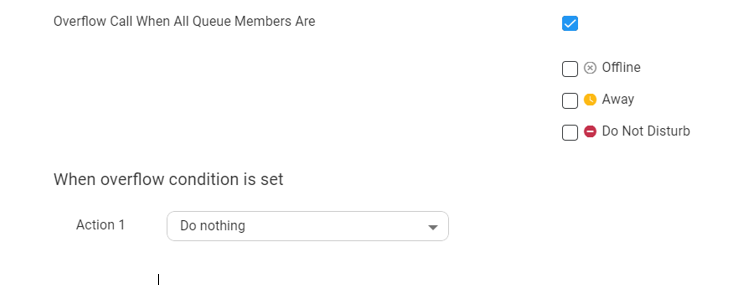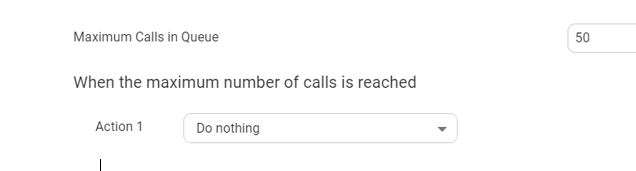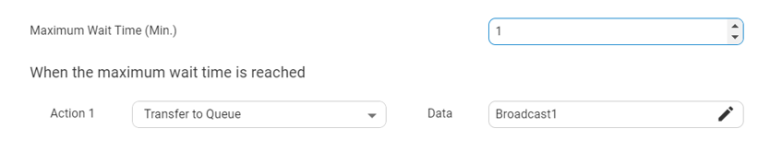Adding a Call Queue
The procedure below describes how to add a new Call Queue.
|
➢
|
To add a new Call Queue: |
|
1.
|
Open the Call Queues page (Configuration > Routing > Queues); the following appears: |
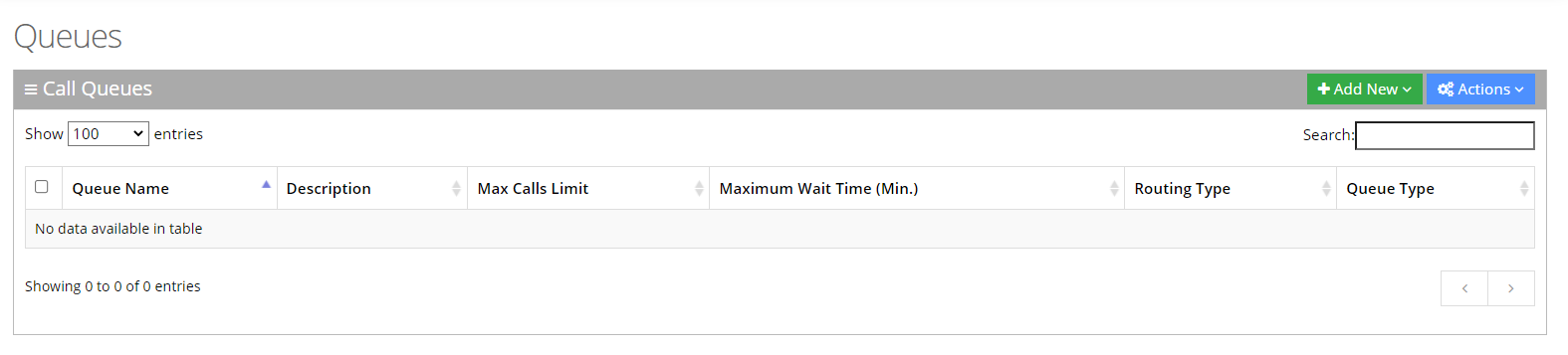
|
2.
|
Click Add New; the following page appears: |
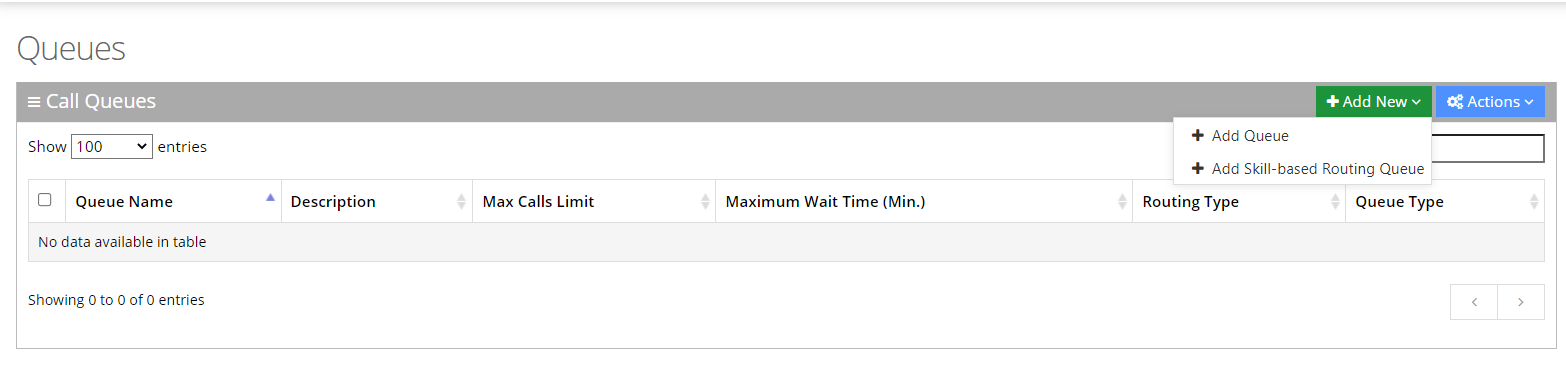
|
3.
|
Click Add Queue; the following appears: |
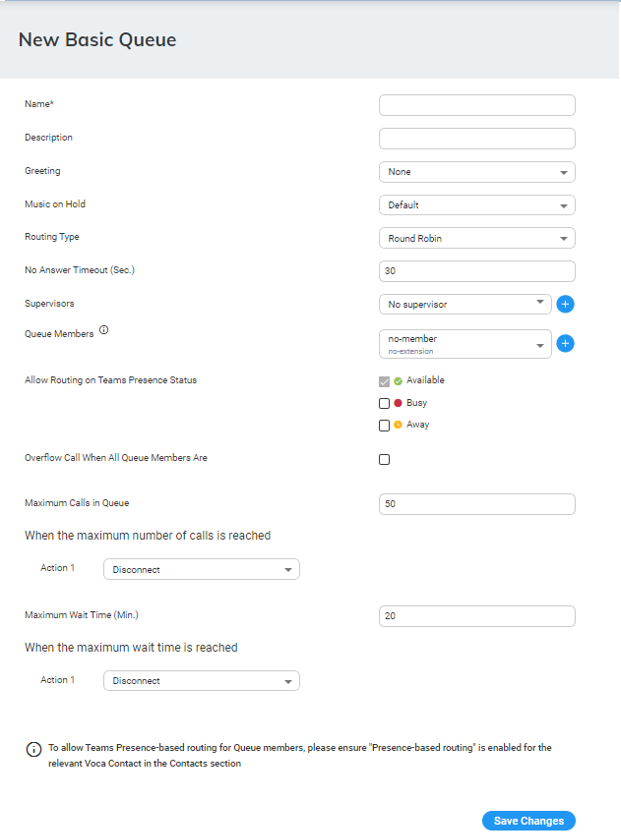
|
4.
|
In the 'Name' field, enter the name of the queue. |
|
5.
|
In the 'Description' field, enter a short description for the queue. |
|
6.
|
From the 'Greeting' drop-down list, select the greeting that will be play when the call enters the queue. |
|
7.
|
From the 'Music on Hold' drop-down list, select the music on hold that will be play when the caller waiting in the queue. |
|
8.
|
From the 'Routing Type' drop-down list, select the appropriate routing type: |
|
●
|
Round Robin (default): Sequentially hunt for each queue member |
|
●
|
Serial: Hunt each queue member starting from the first queue member |
|
●
|
Broadcast: Simultaneously ring for all the queue members |
|
9.
|
In the 'No Answer Timeout(Sec.)' field, enter the ringing time at the destination after which the call is considered as not answered by the destination. |
|
10.
|
From the 'Supervisors' drop-down list, select a Supervisor (see Step 9 in Adding a Worker). |
|
11.
|
From the 'Queue Members' drop-down list, select either a contact name or enter a E.164 number. If a contact is selected and a presence is activated for that contact, the relevant presence will be queried before trying to transfer to this destination. |
|
12.
|
In the 'Allow Routing on Teams Presence Status' check box, enable or disable for which Teams Presence Status the call should transfer. Available is always marked for transfer. |
|
13.
|
In the 'Overflow Call When All Queue Members Are ' check box, enable or disable the admin can choose on which Teams presence status will be considered as logged out. When all the queue members meet the selected presence status the caller will automatically transfer to the relevant action that configured in the 'When overflow condition is set'. |
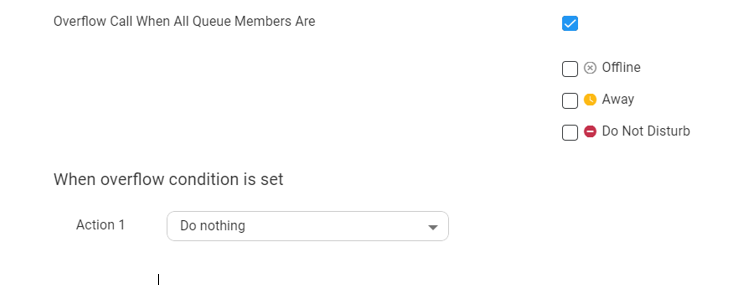
For more information of the possible Actions, see Actions.
|
14.
|
In the 'Maximum Call in Queue' field, enter the maximum number of calls that can wait in the queue (between 1 to 99). When the maximum number of calls has been reached, the caller will automatically transfer to the relevant action that configured in the 'When the maximum number of calls is reached'. |
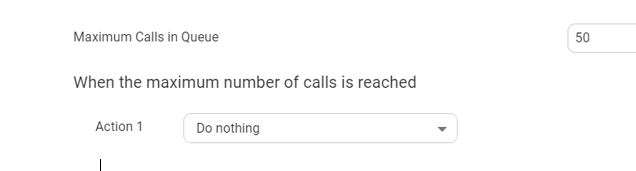
For more information of the possible Actions, see Actions.
This limit requires the same or higher licensed channels.
|
15.
|
In the 'Maximum Wait Time (Min.)' field, enter the maximum time for a call to be waiting in the queue. When the maximum wait time has been reached, the caller will automatically be transferred to the relevant action configured in the 'When the maximum wait time is reached' field. |
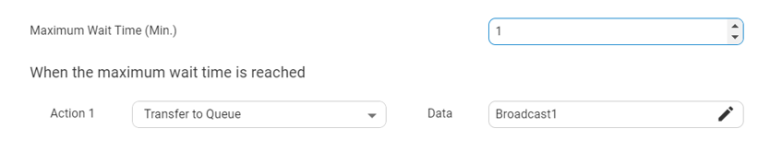
For more information of the possible Actions, see Actions.