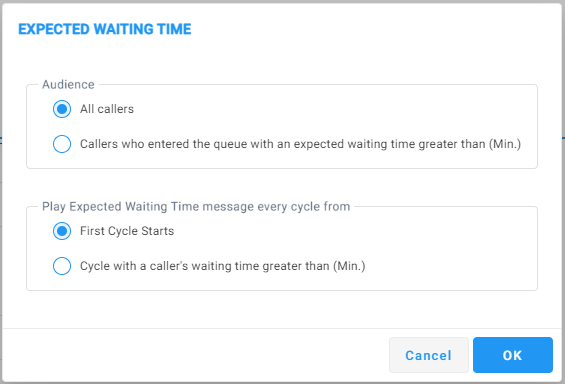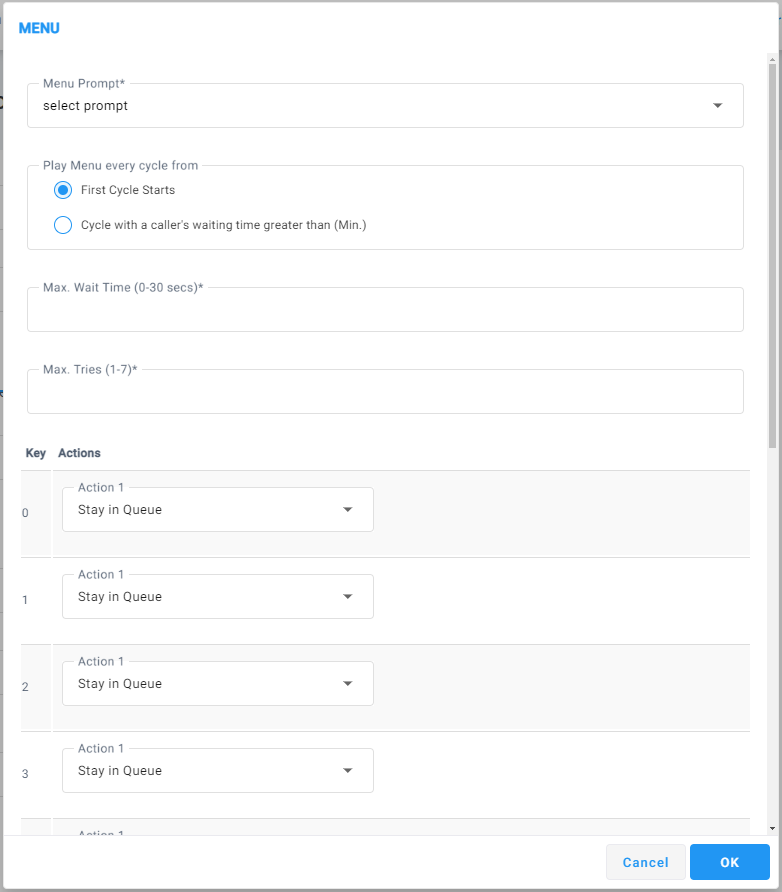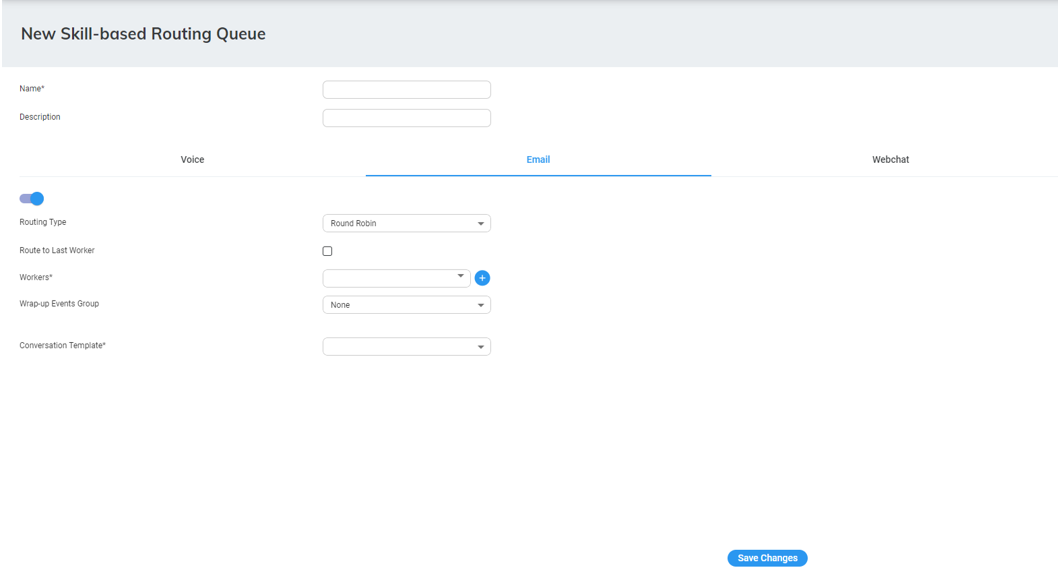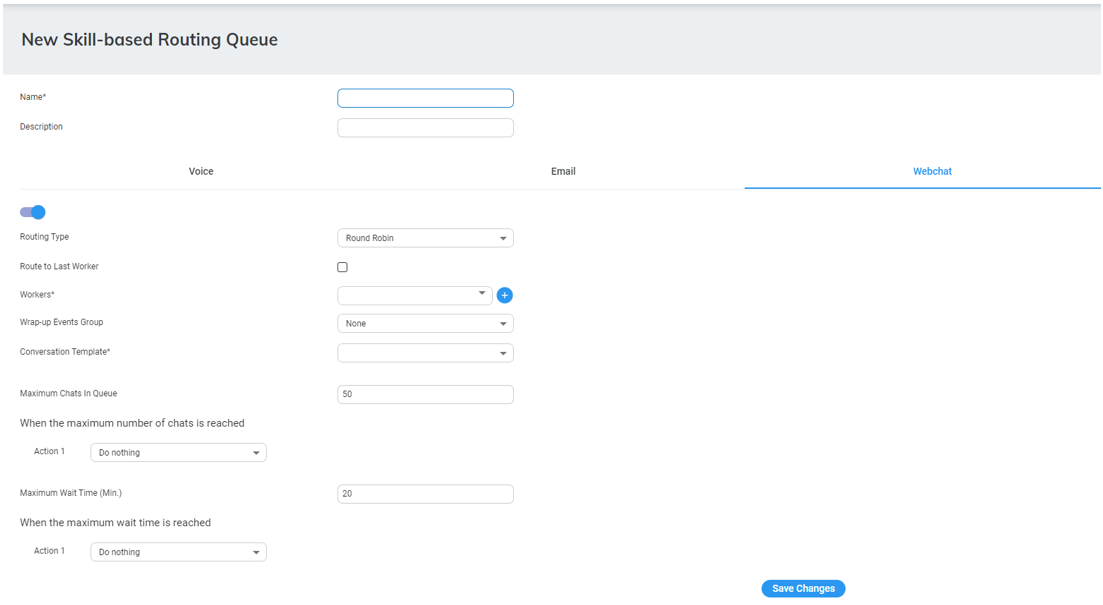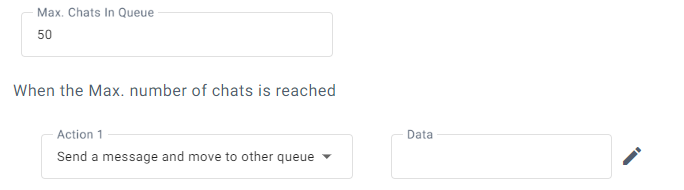Adding a Skill-Based Routing Queue
The procedure below describes how to add a new Skill-Based Routing Queue for Voice, Email and Webchat channels.
|
➢
|
To add a new Skill-Based Routing Queue: |
|
1.
|
Open the Queues page (Configuration > Routing > Queues); the following appears: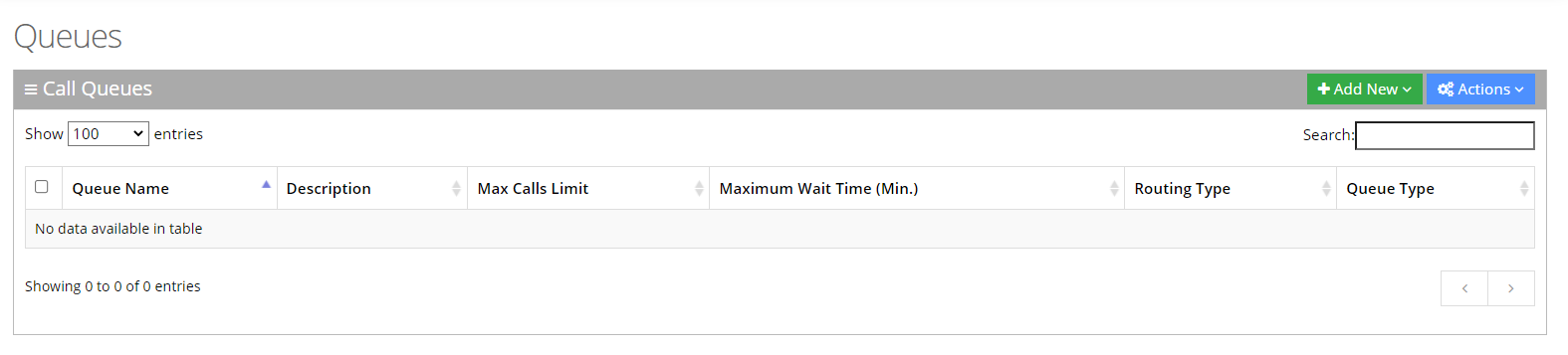 |
|
2.
|
Click Add New; a drop-down menu appears: |
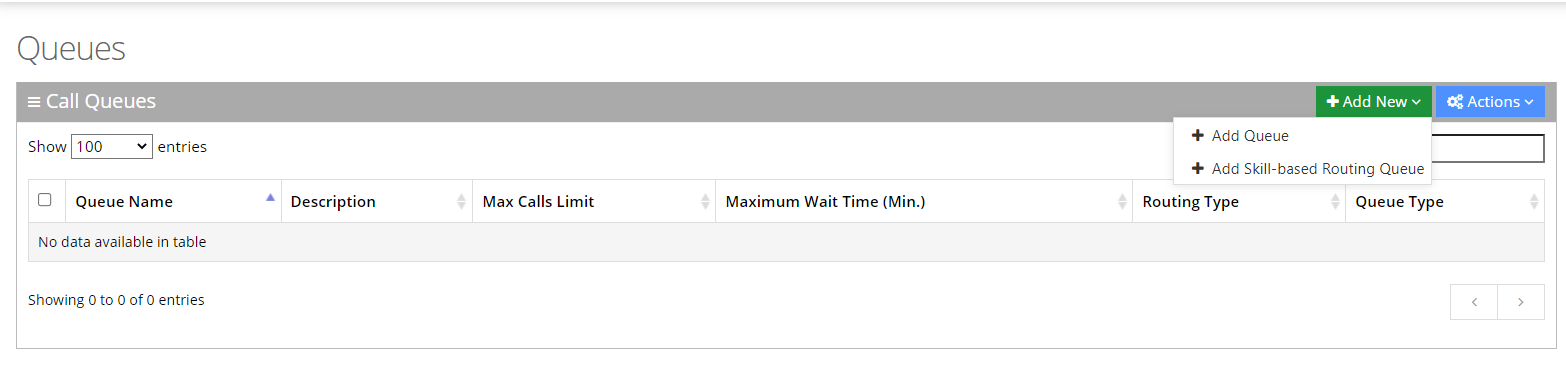
|
3.
|
From the drop-down menu, choose Add Skill-based Routing Queue; the following appears: |
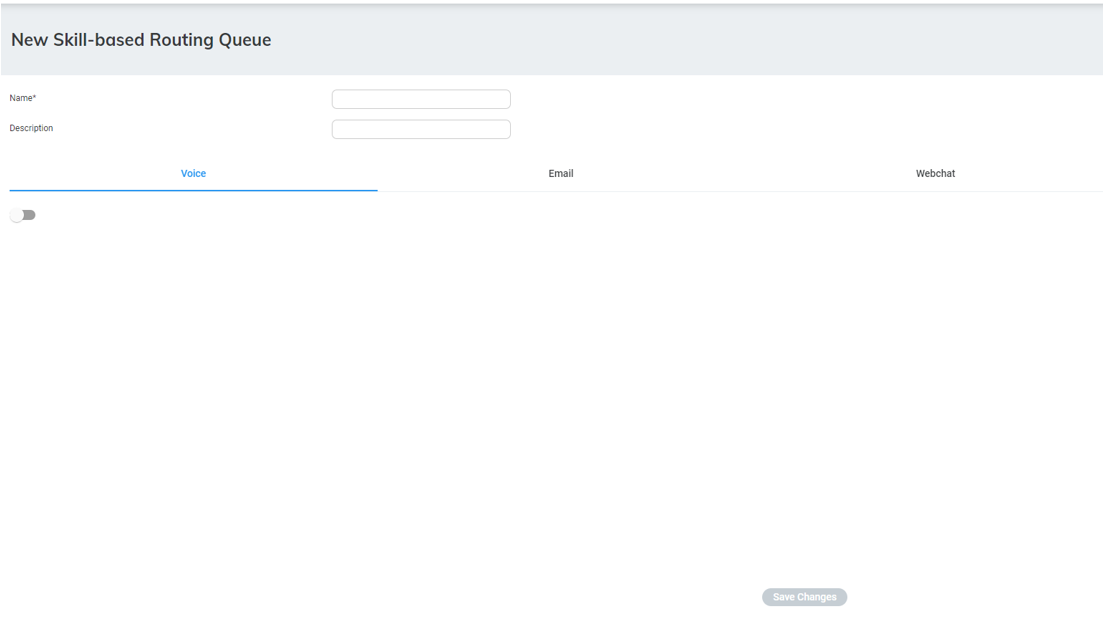
|
4.
|
In the 'Name' field, enter the name of the Queue. |
|
5.
|
In the 'Description' field, enter a short description for the Queue. |
|
6.
|
For the Voice channel, select the Voice tab; the following appears: |
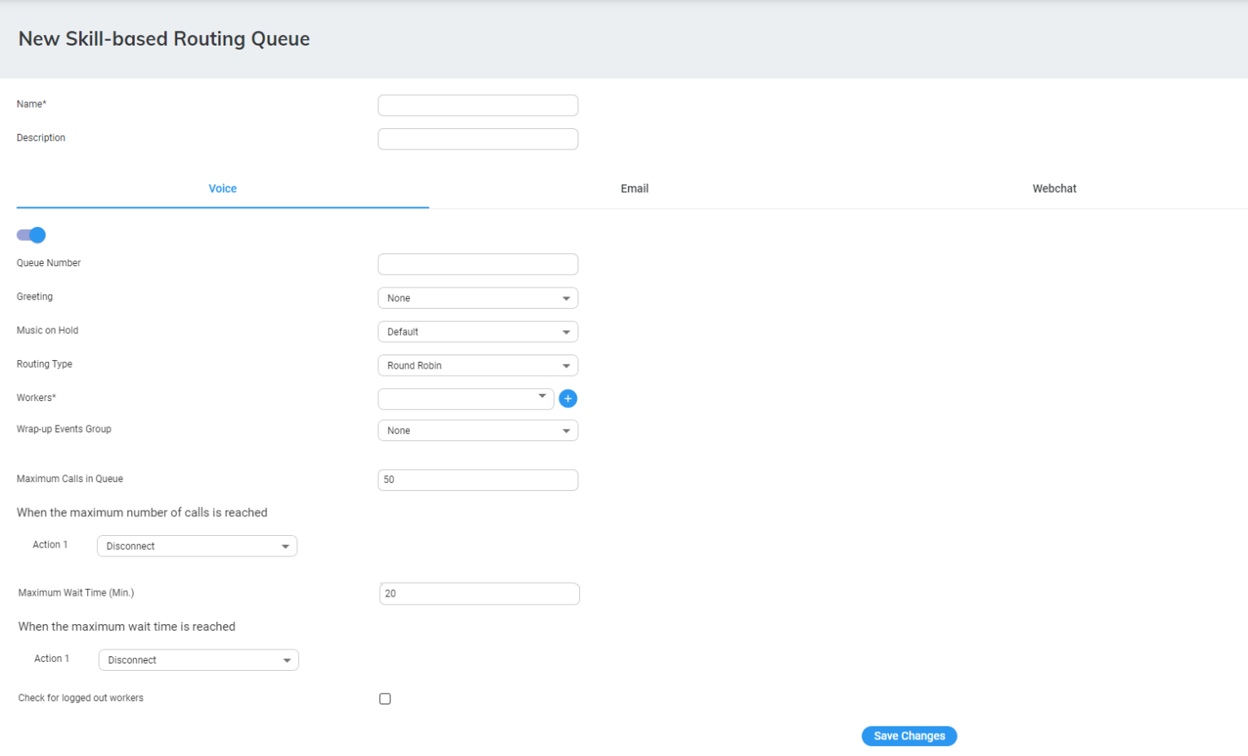
|
7.
|
Click the toggle button to enable the establishment of the channel for the queue. |
|
8.
|
In the 'Queue Number' field, type the number to display on the customer's side when Workers make outbound calls through the queue. |
|
9.
|
From the 'Greeting' drop-down list, select the greeting to play when the call enters the queue. |
|
10.
|
From the 'Music on Hold' drop-down list, select the music to play while the caller is waiting in the queue. |
|
11.
|
From the 'Routing Type' drop-down list, select the appropriate routing type: |
|
●
|
Round Robin: (Default) Sequentially searches for a Worker within the queue. |
|
●
|
Longest Available Worker: Routes calls based on the worker who has not answered queue calls for the longest time. |
|
●
|
Skill-based Priority Routing: Routes calls based on the Worker level of expertise (score level for each skill). |
|
12.
|
From the 'Workers' drop-down list, select the appropriate Worker name. |
|
13.
|
From the 'Wrap-up Events Group' drop-down list, select the appropriate value. |
Wrap-up codes are listed in the Worker Application per incoming call selected queue.
|
14.
|
In the 'Maximum Call in Queue' field, enter the maximum number of calls that can wait in the queue (1 to 99). When the maximum number of calls has been reached, the caller is automatically transferred to the relevant action, which is configured in the 'When the maximum number of calls is reached' field. For more information of possible actions, see Actions. |
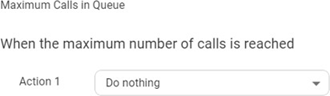
This limit requires the same or more licensed channels.
|
15.
|
In the 'Maximum Wait Time (Min.)' field, enter the maximum time that a call can wait in the queue. When the maximum waiting time has been reached, the caller is automatically transferred to the relevant action, which is configured in the 'When the maximum wait time is reached' field. For more information of possible actions, see Actions. |

|
16.
|
To configure an overflow action when all workers are logged out, select the 'Check for logged out Workers' check box, and then from the 'Action' drop-down list, select the action (Play Prompt, Go-to menu, Disconnect, Silent Transfer to Phone, Send SMS, Transfer to Queue, Go-to Flow, or Leave Message). |
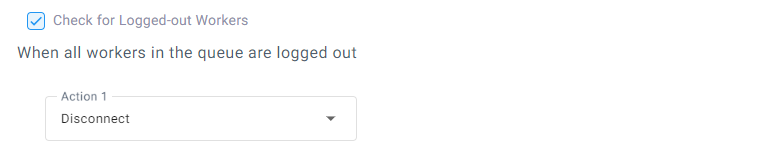
|
17.
|
To provide callers with various actions and options during their waiting time, select the ‘In-queue Settings’ check box; the following appears: |
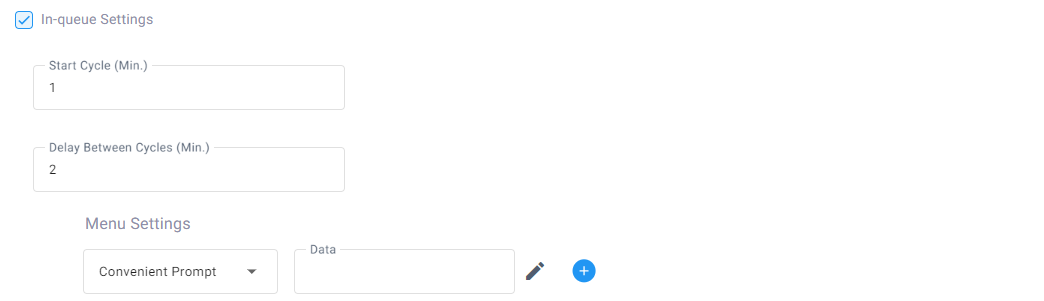
|
a.
|
In the ‘Start Cycle’ field, enter the duration (in minutes) that the basic ‘music on hold’ is played to the caller, before playing the set of in-queue actions to the caller. |
|
b.
|
In the ‘Delay Between Cycles’ field, enter the duration (in minutes) that the basic ‘music on hold’ is played to the caller after the current set of in-queue actions and before the next set of in-queue actions begins. |
Select the actions and options that are played / offered when in-queue. Their order from top to bottom is the order in which they are played during the cycle. You can change the order by dragging and dropping each item.
|
◆
|
Convenient Prompt: This prompt plays a selected prompt:. |
Click the ‘Data’ field's  icon; the following appears:
icon; the following appears:
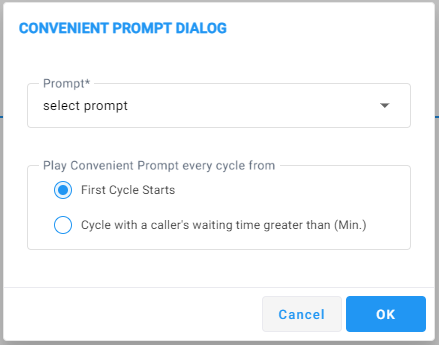
1) From the ‘Prompt’ drop-down list, select a prompt from the Tenant’s prompts list.
2) Under the Play Convenient Prompt every cycle from group, select one of the following options:
• First Cycle Starts - plays prompt according to duration configured in the ‘Start Cycle’ field (above).
• Cycle with a caller's waiting time greater than - prompt starts playing in the cycle that is equal to or greater than the time configured in this field.
|
◆
|
Position in Queue: This prompt informs callers about their position in the queue. |
Click the ‘Data’ field's  icon; the following appears:
icon; the following appears:
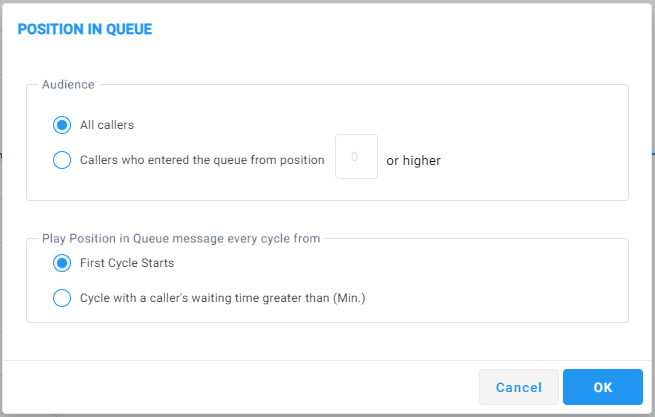
1) Under the Audience group, choose which callers will hear this prompt:
•All Callers
• Callers who entered the queue from position - plays the prompt only to callers who entered the queue from the position that you configure in the field or higher
2) Under the Play Position in Queue message every cycle from group, select one of the following options:
• First Cycle Starts
• Cycle with a caller's waiting time greater than - prompt starts playing in the cycle that is equal to or greater than the time configured in this field.
|
◆
|
Expected Waiting Time: This prompt inform callers about their estimated waiting time in the queue. |
Click the ‘Data’ field's  icon; the following appears:
icon; the following appears:
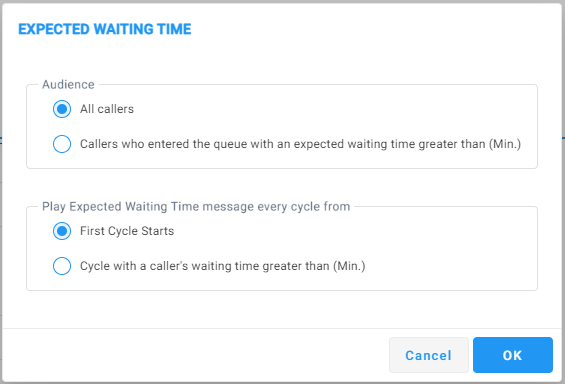
1) Under the Audience group, choose which callers will hear this prompt:
• All Callers
• Callers who entered the queue ... - plays the prompt only to callers who entered the queue from the position configured in the field or higher
2) Under the Play Expected Waiting Time every cycle from group, select one of the following options:
• First Cycle Starts
• Cycle with a caller's waiting time greater than - prompt starts playing in the cycle that is equal to or greater than the time configured in this field
|
◆
|
Menu: Configure an in-queue DTMF menu to allow callers to make actions during their in-queue waiting time: |
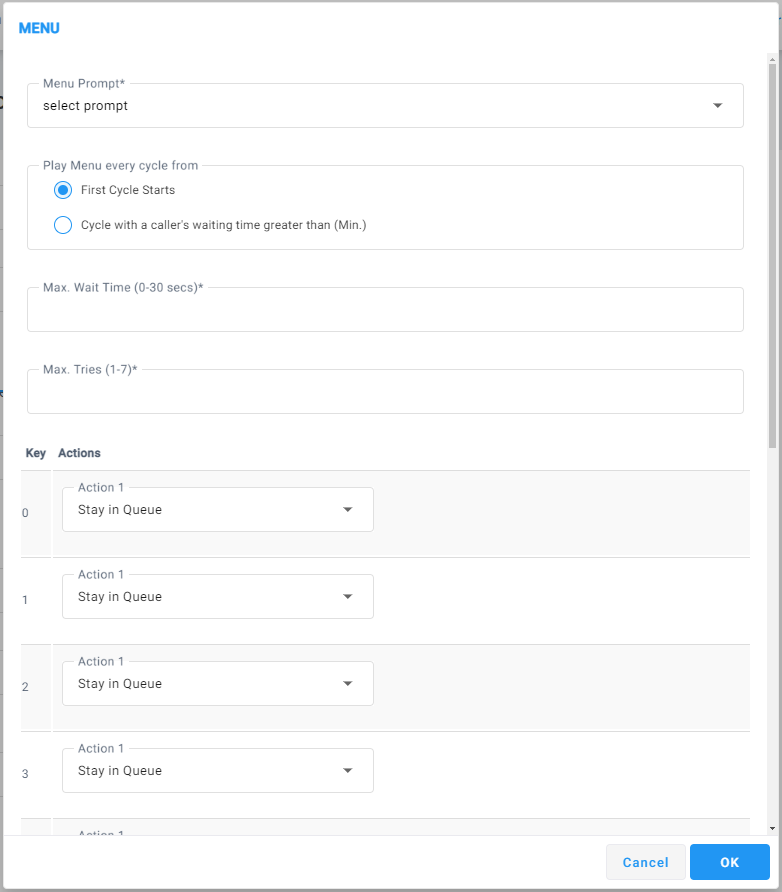
1) From the 'Menu Prompt' drop-down list, select a pre-configured prompt. For more information about these prompts, see Adding a Voice Prompt.
2) Under the Play Menu every cycle from group, select one of the following options:
• First Cycle Starts
•Cycle with a caller's waiting time greater than - menu's prompt starts playing in the cycle that is equal to or greater than the time configured in this field.
3) In the 'Max Wait Time' field, enter how much time to wait in seconds (0-30) until the user presses the DTMF key.
4) In the 'Max Tries' field, enter how many times to repeat the prompts when there is no response from the user.
5) Under the Key Actions group, select one or more of the following options in the 'Action' drop-down list:
• Leave a Message
•Send SMS
•Stay in Queue
•Disconnect
•Callback - allows callers to request a callback, reserving their place in the queue. When it's their turn, Voca CIC automatically calls them back.
For more information on the above actions, see Actions.
|
18.
|
For the Email channel, select the Email tab; the following appears: |
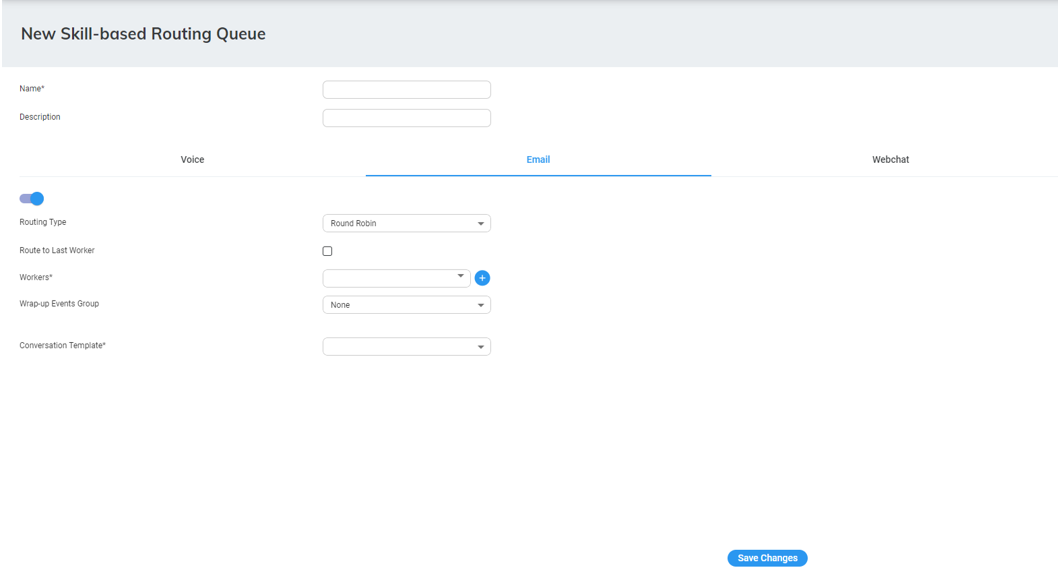
|
a.
|
Click the toggle button to enable the establishment of the channel for the queue. |
|
b.
|
From the ‘Routing Type’ drop-down list, select the appropriate routing type: |
|
◆
|
Round Robin: (Default) Sequentially searches for a Worker within the queue. |
|
◆
|
Longest Available Worker: Routes emails based on the worker who has not answered queue email interactions for the longest time. |
|
◆
|
Skill-based Priority Routing: Routes calls based on the Worker level of expertise (score level per skill). |
|
a.
|
Select the ‘Route to Last Worker’ check box to route an ongoing chained emails to the last agent who handled the customer interaction. If the last agent is unavailable, the interaction is forwarded to the next available skilled Worker. |
|
b.
|
In the ‘Last Interaction (Days)’ field, define the maximum period for which an ongoing interaction is routed to the last agent. |
|
c.
|
From the ‘Workers’ drop-down list, select the appropriate Worker names. |
|
d.
|
From the ‘Wrap-up Events Group’ drop-down list, select the appropriate value. |
|
e.
|
From the ‘Conversation Template’ drop-down list, select the template group. |
|
19.
|
For the Webchat channel, select the Webchat tab; the following appears: |
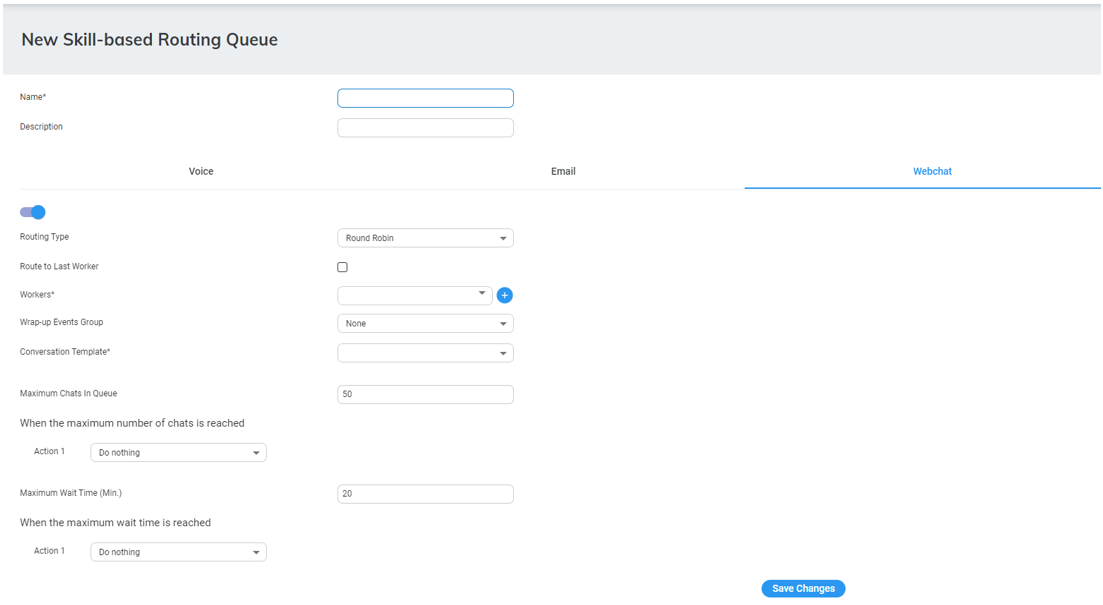
|
a.
|
Click the toggle button to enable the establishment of the channel for the queue. |
|
b.
|
From the ‘Routing Type’ drop-down list, select the appropriate routing type: |
|
◆
|
Round Robin: (Default) Sequentially searches for a Worker within the queue. |
|
◆
|
Longest Available Worker: Routes chats based on the worker who has not answered queue chat interactions for the longest time. |
|
◆
|
Skill-based Priority Routing: Routes calls based on the Worker level of expertise (score level per skill). |
|
a.
|
Select the ‘Route to Last Worker’ check box to route a returning customer to the last agent who handled the customer interaction. If the last agent is unavailable, the interaction is forwarded to the next available skilled Worker. |
|
◆
|
In the ‘Last Interaction (Days)’ field, define the maximum period for which a returning customer is routed to the last agent. |
|
a.
|
From the ‘Workers’ drop-down list, select the appropriate Worker names. |
|
b.
|
From the ‘Wrap-up Events Group’ drop-down list, select the appropriate value. |
|
c.
|
From the ‘Conversation Template’ drop-down list, select the template group. |
|
d.
|
Click the Enable Conversation Transcripts toggle button to turn on the feature that allows Webchat users to download their conversation transcripts with the Workers. |
|
e.
|
From the ‘Attachment Sharing’ drop-down list, select the Webchat participants that are allowed to transfer files. |
|
f.
|
In the 'Max. Chats in Queue' field, enter the maximum number of chats that can wait in the queue (1 to 120). When the maximum number of calls is reached, the user is automatically transferred to the relevant action, which is configured under the When the Max. number of chats is reached group ('Action' and 'Data' fields). |
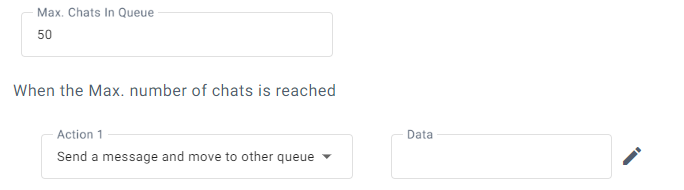
|
g.
|
In the 'Max. Wait Time' field, enter the maximum time that a chat can wait in the queue. When the maximum waiting time is reached, the user is automatically transferred to the relevant action, which is configured under the When the Max. wait time is reached group ('Action' and 'Data' fields). |

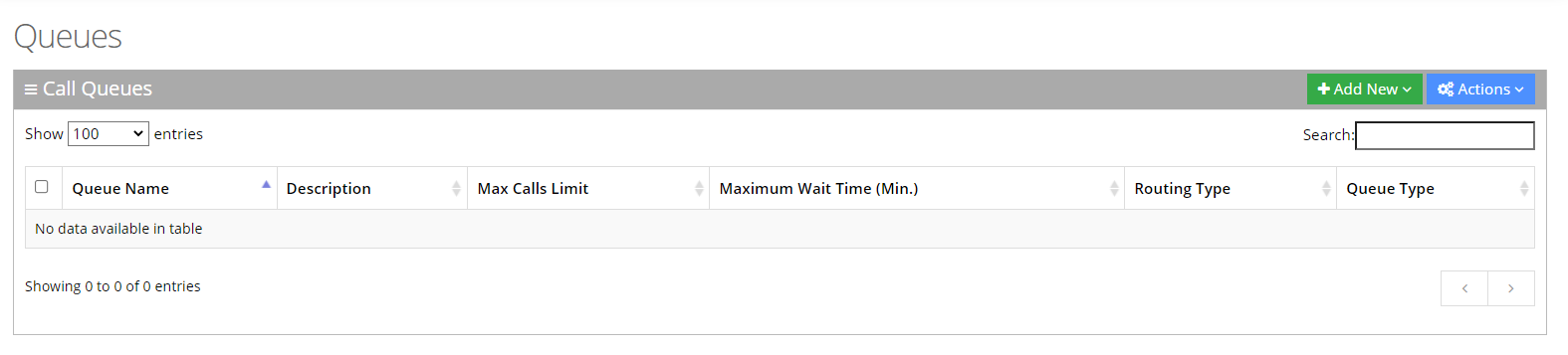
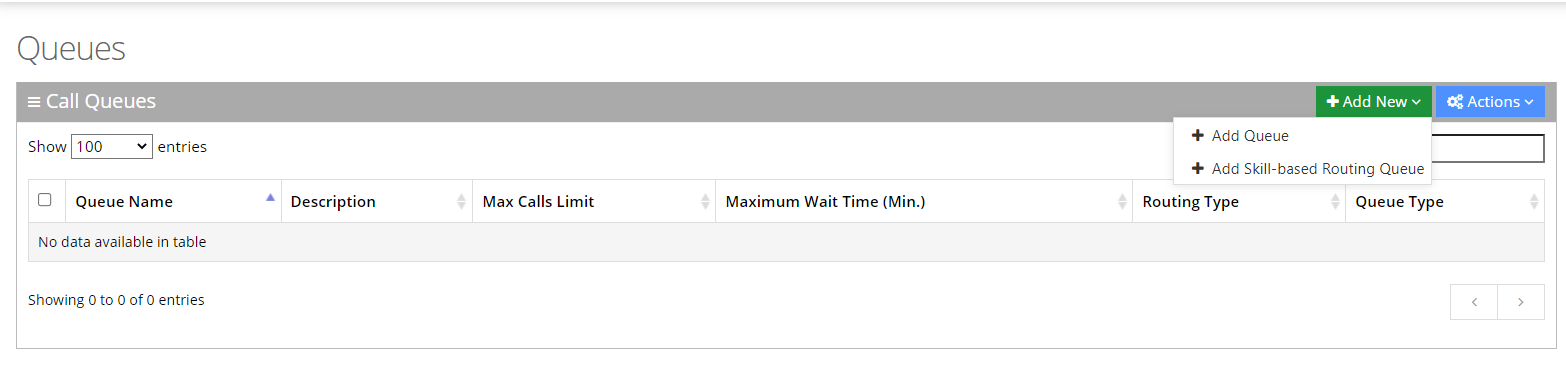
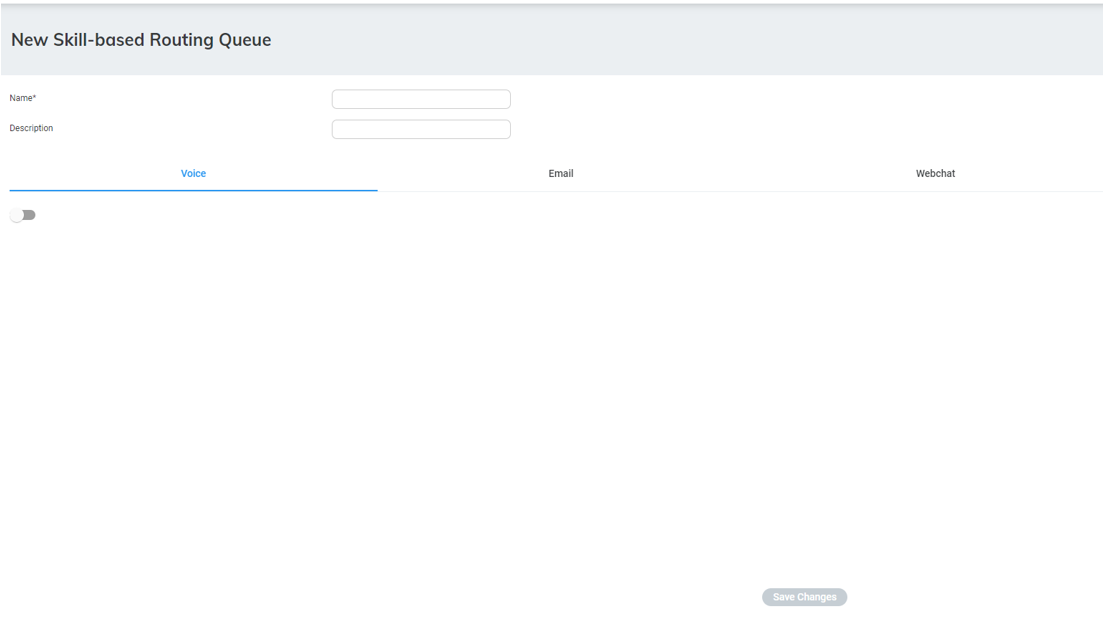
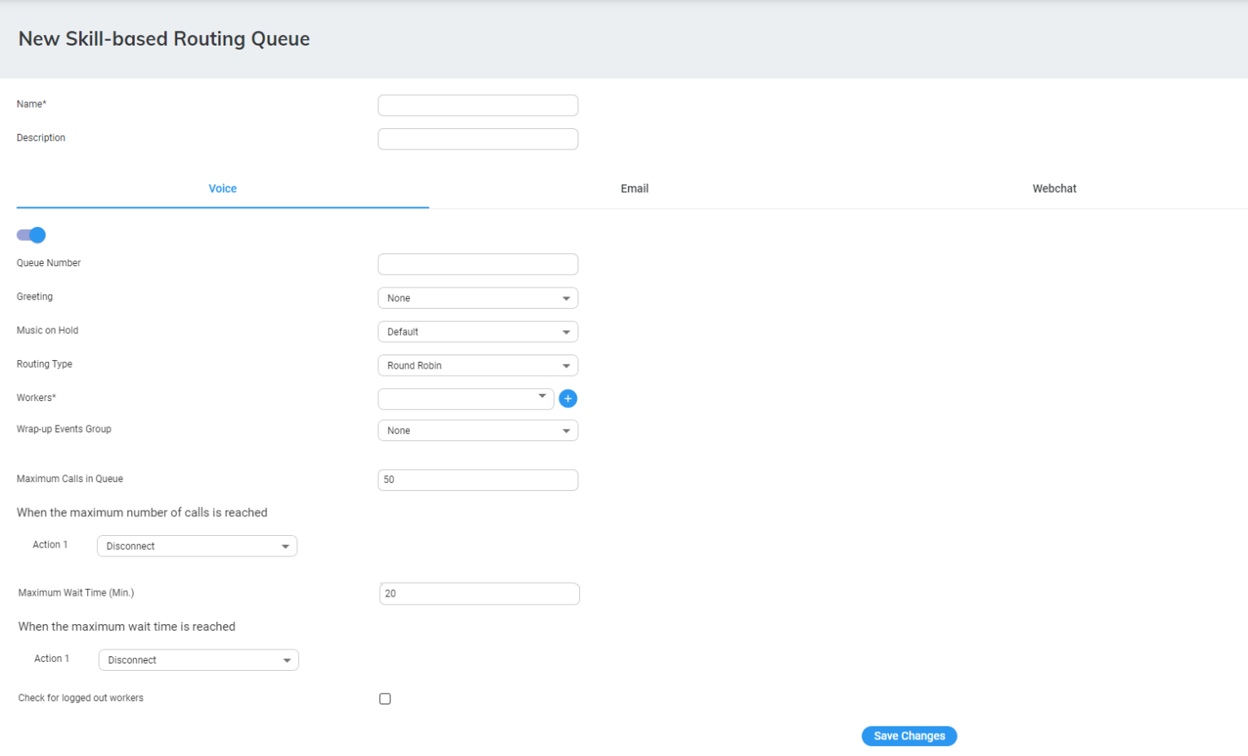
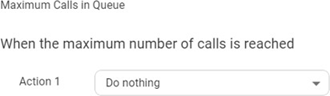

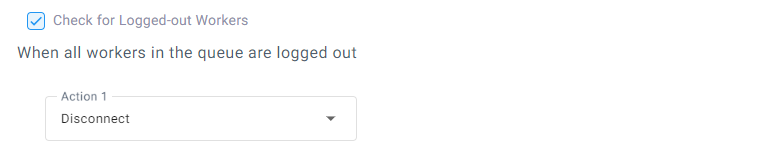
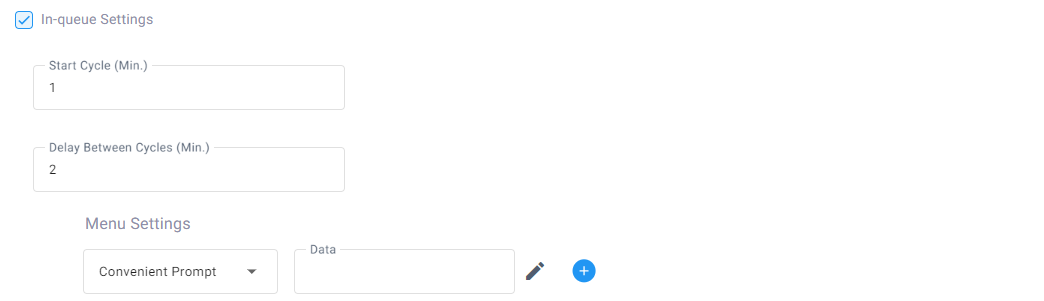
![]() icon; the following appears:
icon; the following appears: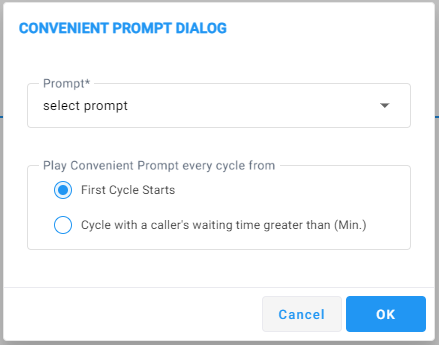
![]() icon; the following appears:
icon; the following appears: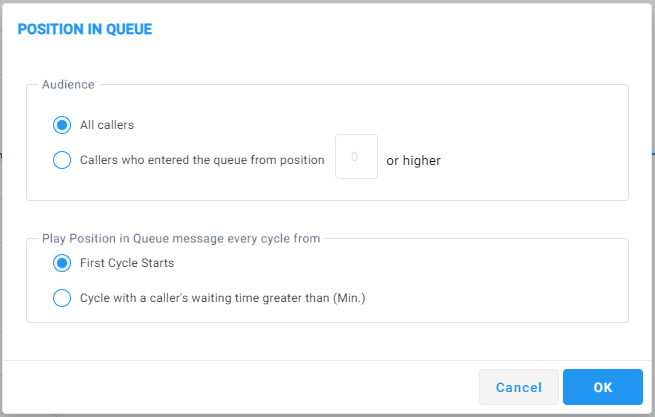
![]() icon; the following appears:
icon; the following appears: