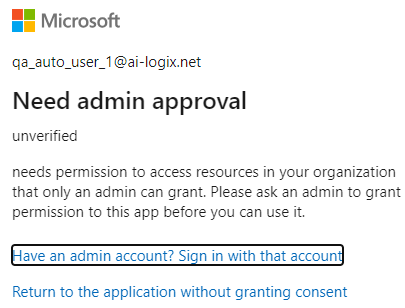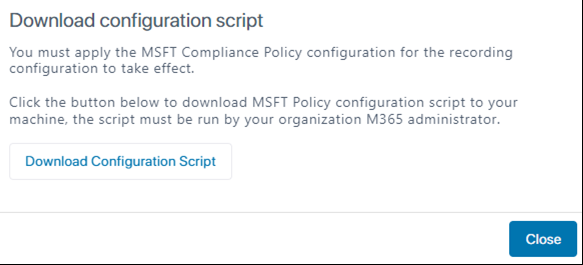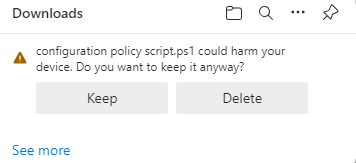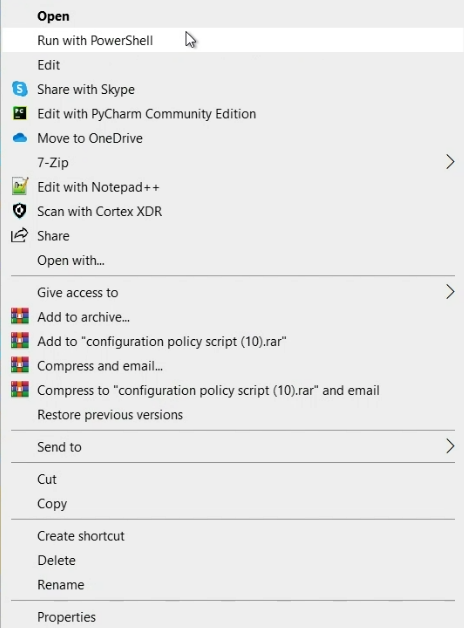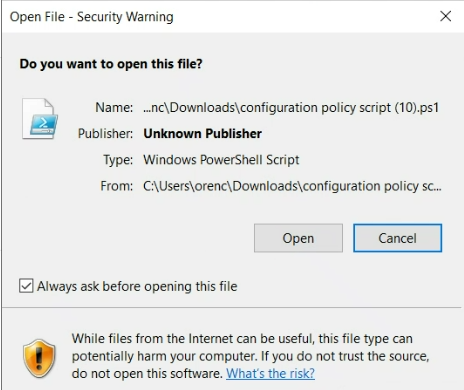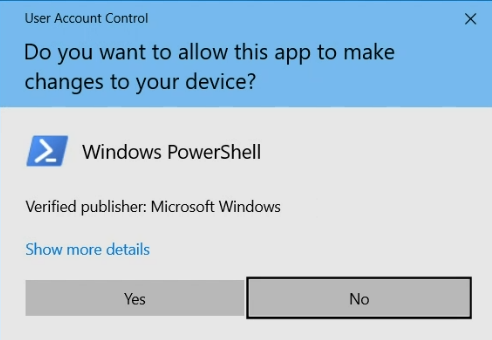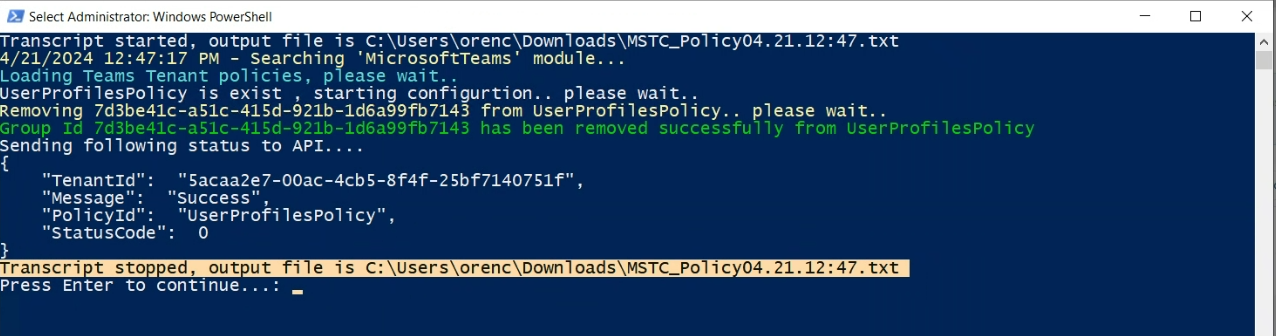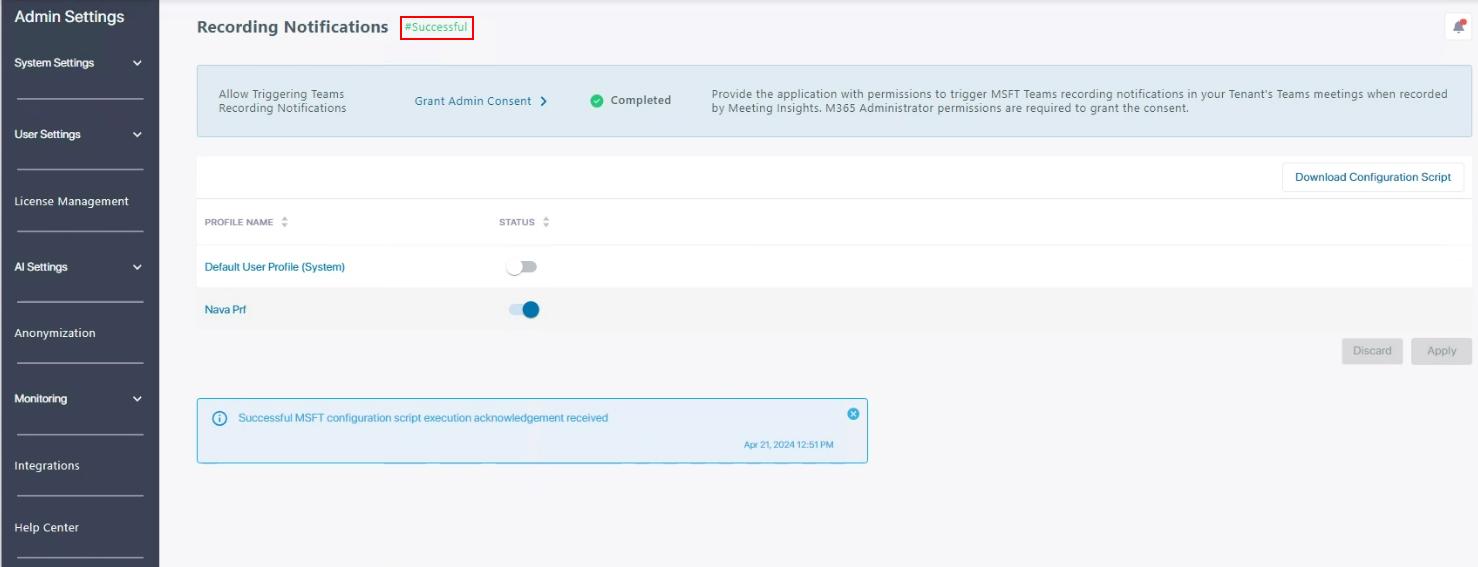Recording Notifications
Meeting Insights can trigger Microsoft recording notifications. Admin can configure the feature in the Recording Notifications page.
When a meeting is recorded, Meeting Insights triggers Microsoft to provide audio and visual notifications to meeting participants. Users can't overwrite the configuration. Meeting recording starts only when the owner-organizer joins the meeting. If they leave the meeting, recording is paused; if they rejoin, recording resumes. If the feature is disabled, recording continues regardless of whether they joined, left, or didn’t join or leave.
The procedure described in this section for enabling recording notifications involves running a Microsoft script that requires Teams Administrator permissions.
|
➢
|
To trigger recording notifications during meetings when recorded by Meeting Insights: |
|
1.
|
Under the ‘User Settings’ menu, click the Recording Notifications option. |

|
2.
|
Make sure admin has been granted consent to allow Teams recording notifications to be triggered during meetings recorded by Meeting Insights. |
 indicates consent has been granted
indicates consent has been granted
 indicates consent has not been granted yet and must be granted
indicates consent has not been granted yet and must be granted
|
●
|
If consent has not been granted, the page will be uneditable. |
|
●
|
Recording notifications require the 'Allow Meeting Insights to Be Added to Ongoing Meetings' script to be successfully executed from the 'Connect to M365' page. The script enables the notification bot to access meeting information. |
|
3.
|
Click Grant Admin Consent > if consent has not been granted yet. |
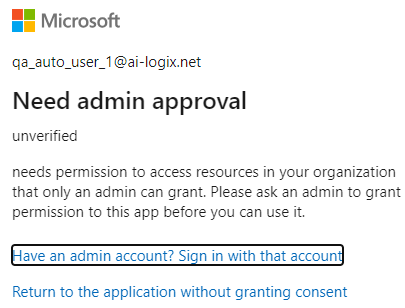
|
4.
|
Sign in with your M365 admin account. |
|
5.
|
Enable the User Profile. |
|
●
|
For example, enable the default user profile Default User Profile (System). |
|
●
|
All users with this profile will receive recording notifications during meetings they organize. |
|
●
|
See here for information about how to configure a User Profile. |
|
6.
|
After changing a User Profile, the Recording Notifications page displays this message: |

|
7.
|
Click the Download Configuration Script button. The script must be executed by the M365 admin. |
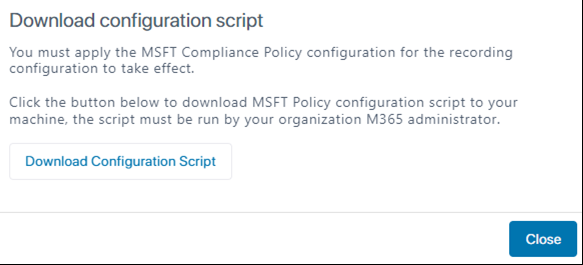
The script must be run to enable recording notifications in Microsoft. It may take time for the Microsoft configuration to take effect. Meetings of the users enabled for recording notifications will not be recorded until the configuration takes effect on the Microsoft side.
|
8.
|
Click Download Configuration Script; the following prompt is displayed: |
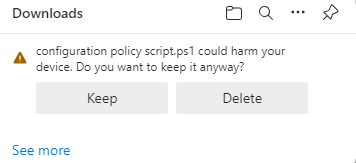
|
●
|
Only Microsoft Edge displays the 'Keep' prompt. |
|
●
|
Chrome immediately presents the download option. |
|
10.
|
(In Chrome) Click the download icon. |
|
11.
|
Right-click the downloaded policy script.ps1 file. |
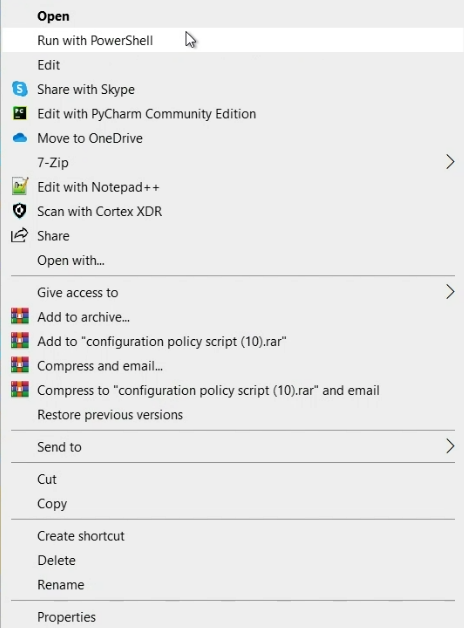
|
12.
|
Select the option Run with PowerShell. |
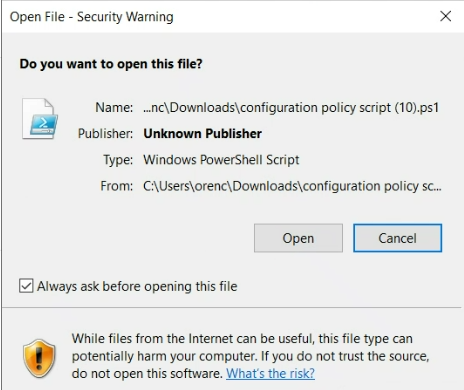
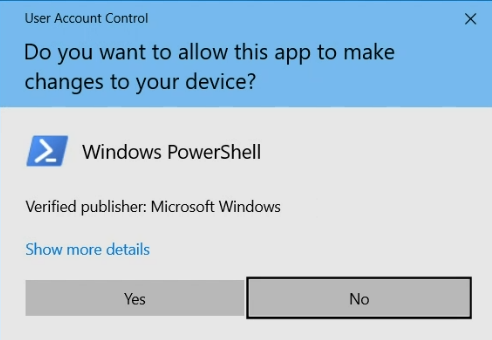
|
15.
|
In PowerShell, type 'A' and then enter. |
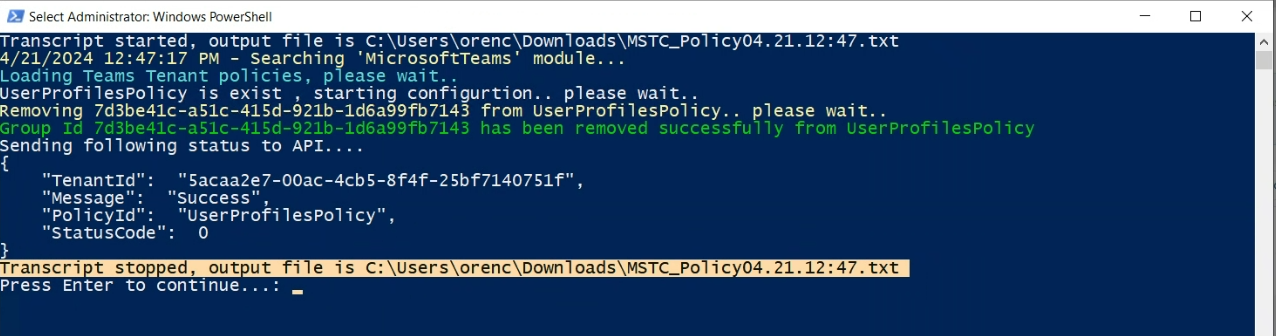
|
16.
|
After the script is run, you'll view the 'Transcript stopped' indication shown in the figure above, and the 'Successful' message shown in the Recording Notifications page in the figure below. |
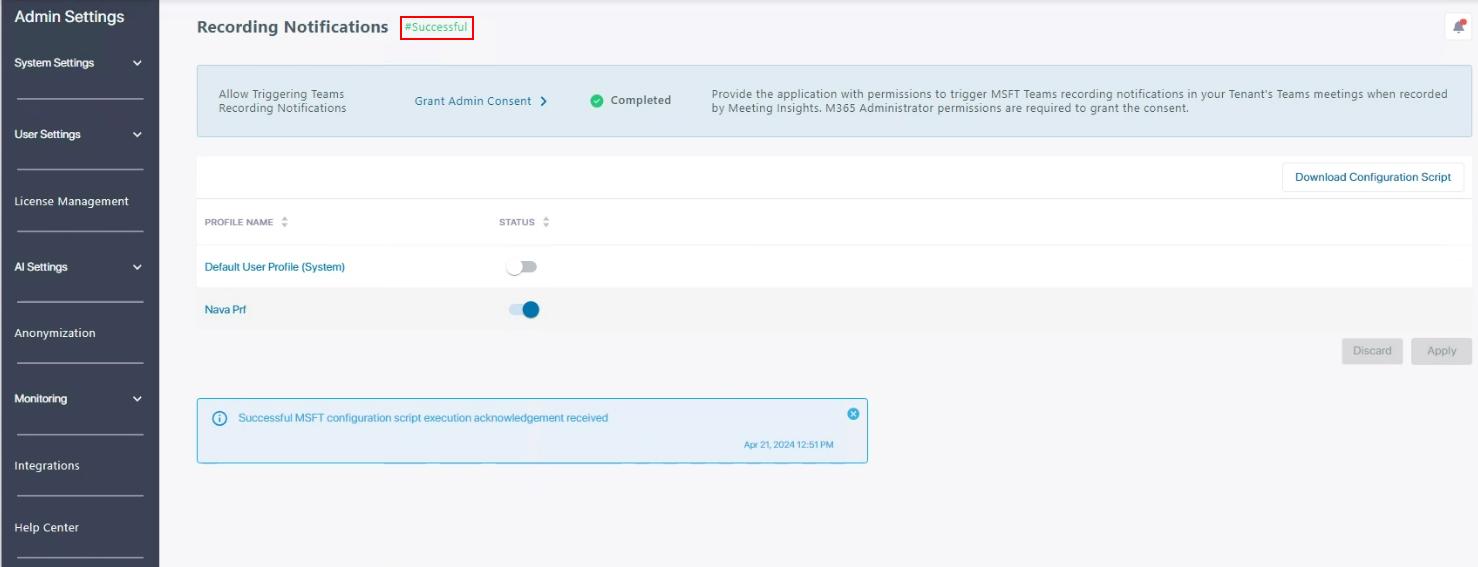
|
●
|
Enabling users for recording notifications may slow down users' call establishment.
|
|
●
|
Removing an AAD group or adding an AAD group to User Profiles that are enabled for recording notification requires downloading and executing the script for the change to take effect. |

 indicates consent has been granted
indicates consent has been granted  indicates consent has not been granted yet and must be granted
indicates consent has not been granted yet and must be granted