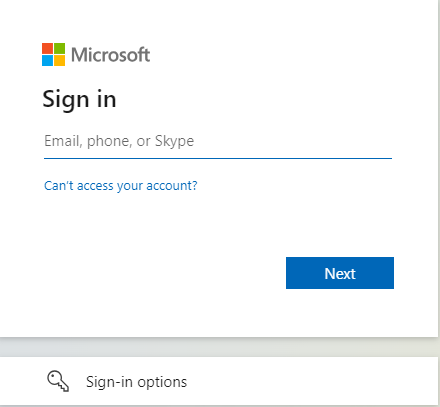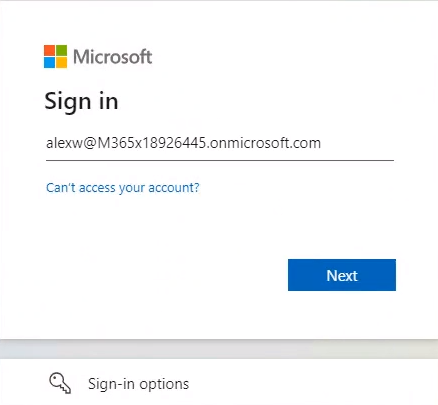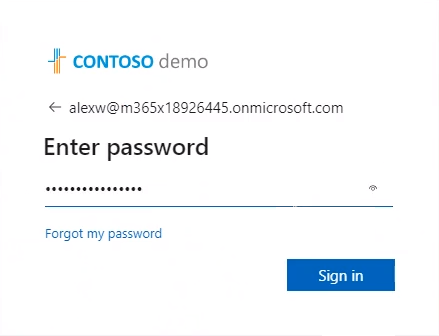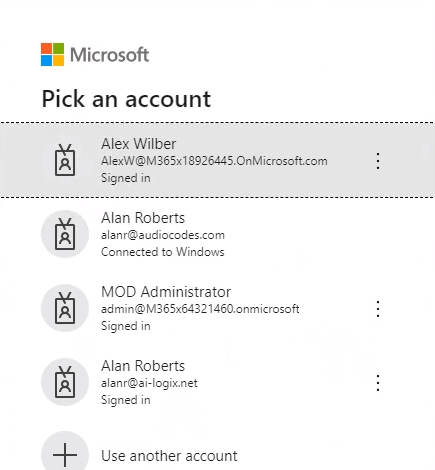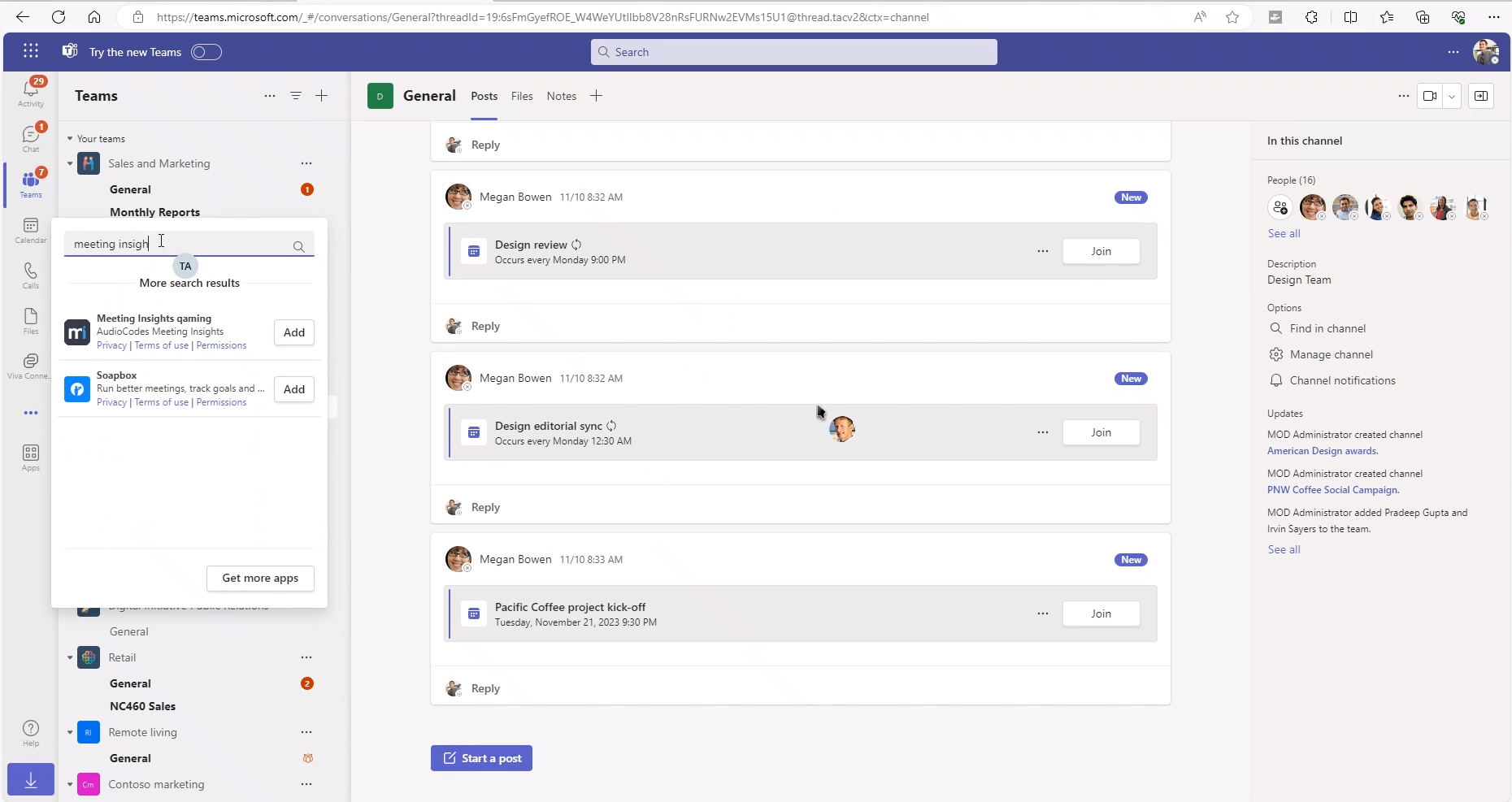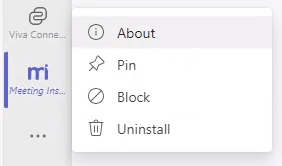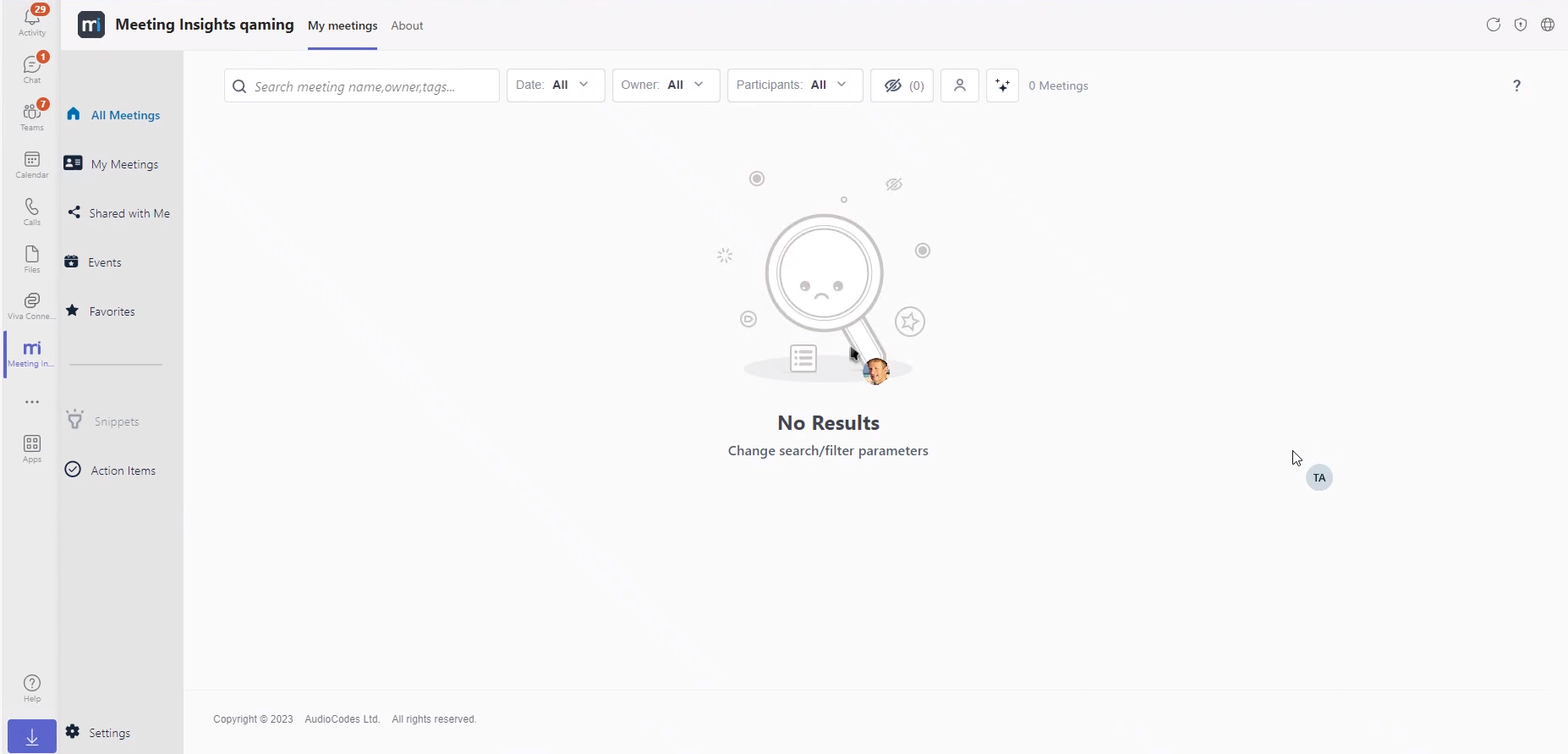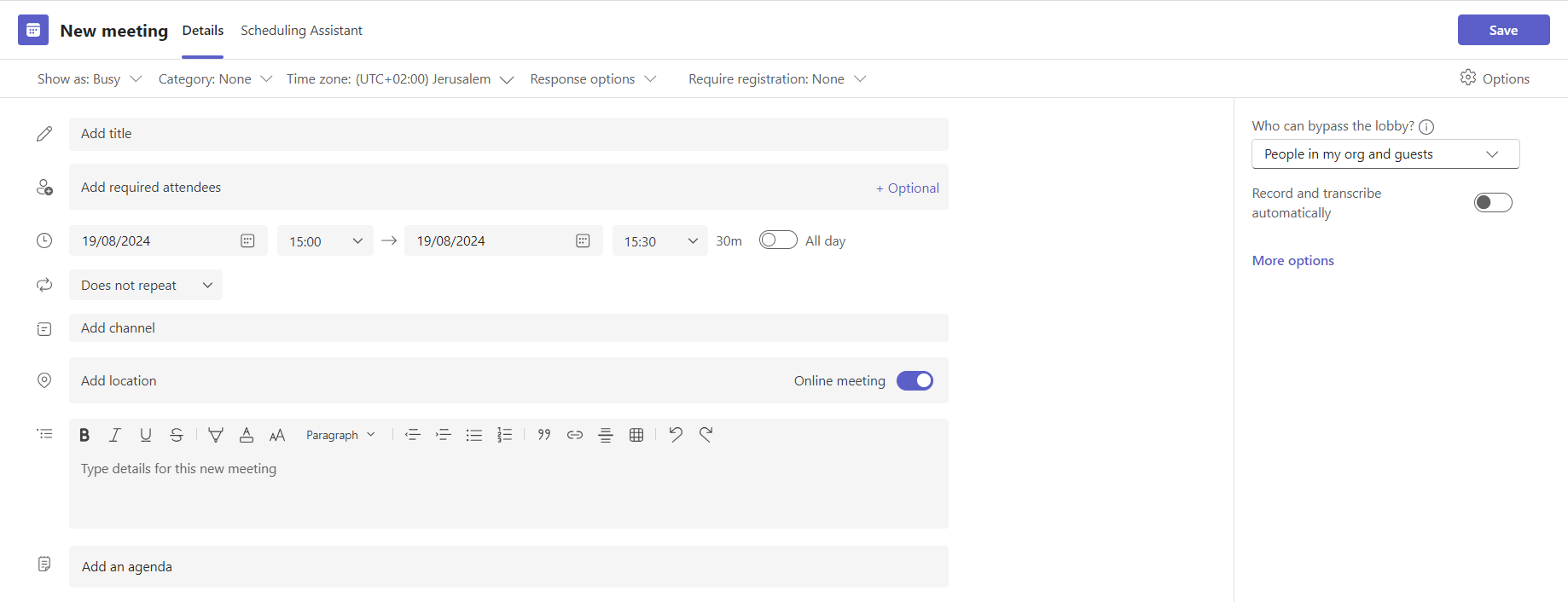Testing your Meeting Insights App
After setting up Meeting Insights, best practice is to test the app with one of the users that is in the Meeting Insights group.
|
1.
|
Click the Teams web app link. |
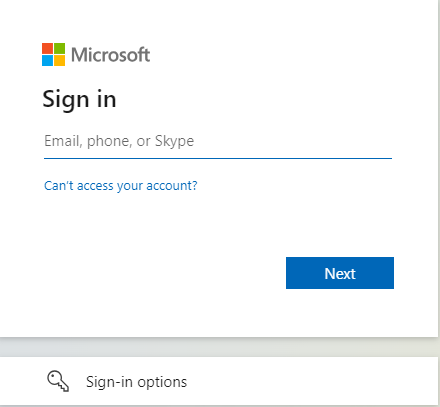
|
2.
|
Enter the user's Teams client username. |
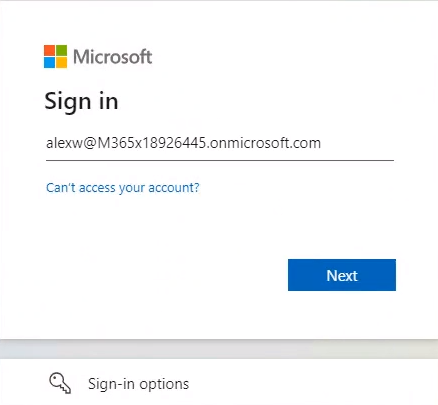
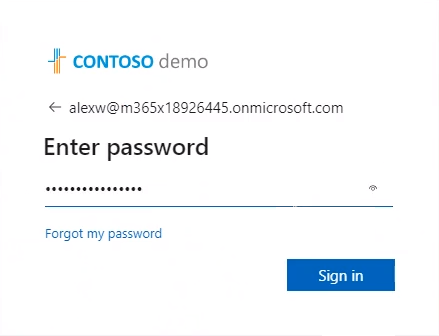
|
4.
|
Enter the user's Teams client password and click Sign in. |
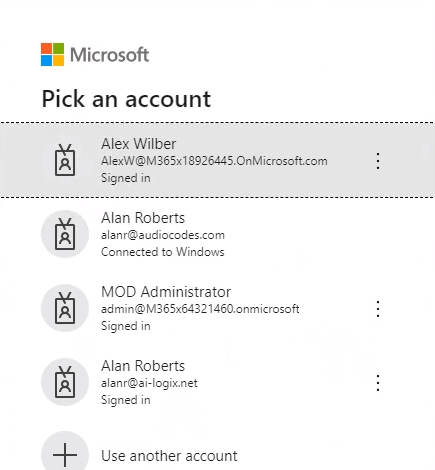
|
5.
|
Click the account of the user. |
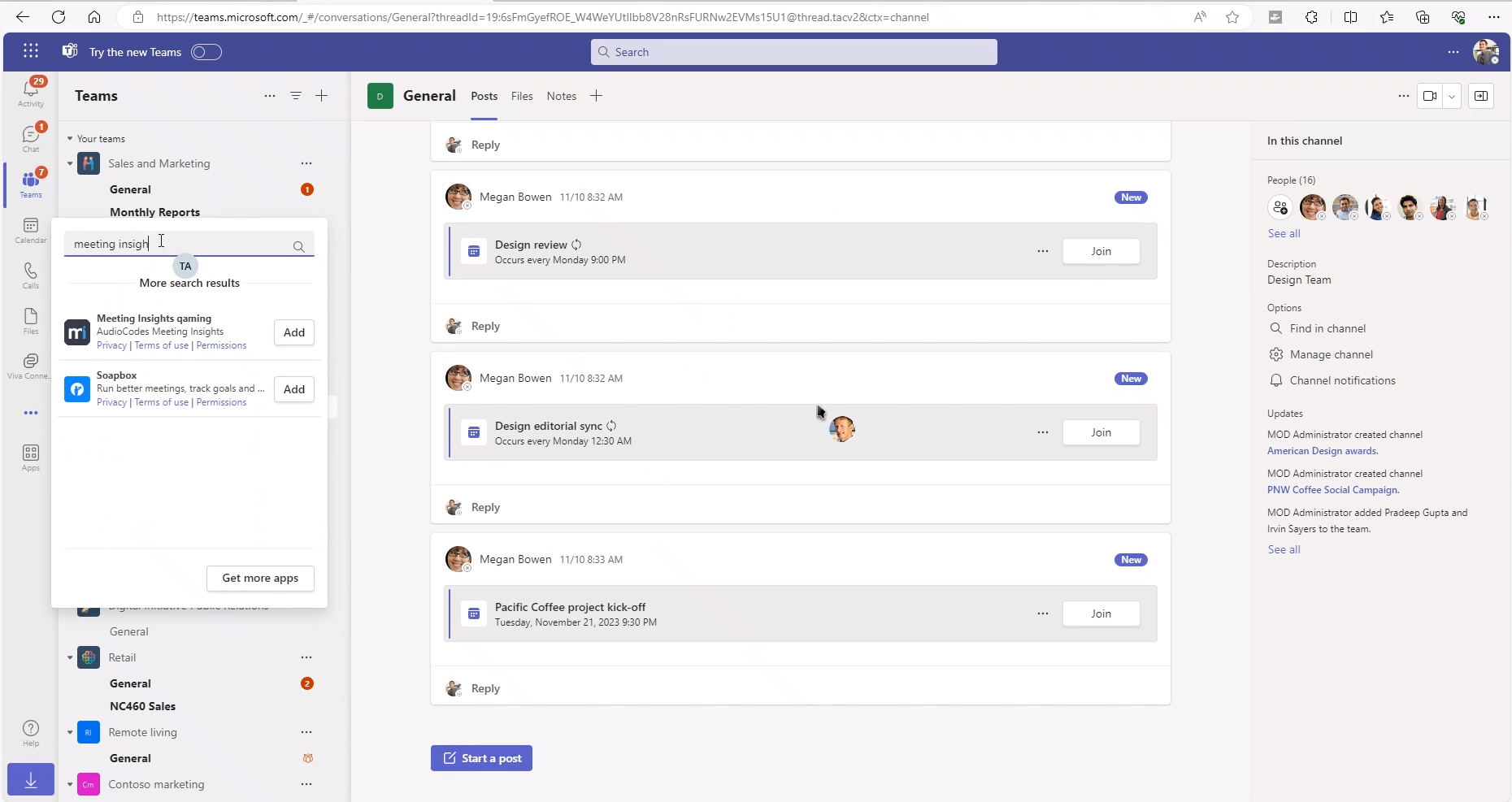
|
6.
|
In the Teams web app, click the ... option in the left menu bar. In the 'Search for apps' field, enter Meeting Insights. |
|
7.
|
Select the Meeting Insights app and click the Add button next to it; Meeting Insights is added to the Teams client. |
|
8.
|
Right-click the newly added Meeting Insights icon in the left menu bar. |
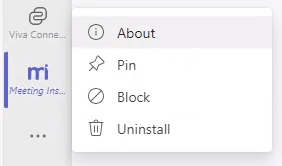
|
9.
|
From the popup, select Pin. |
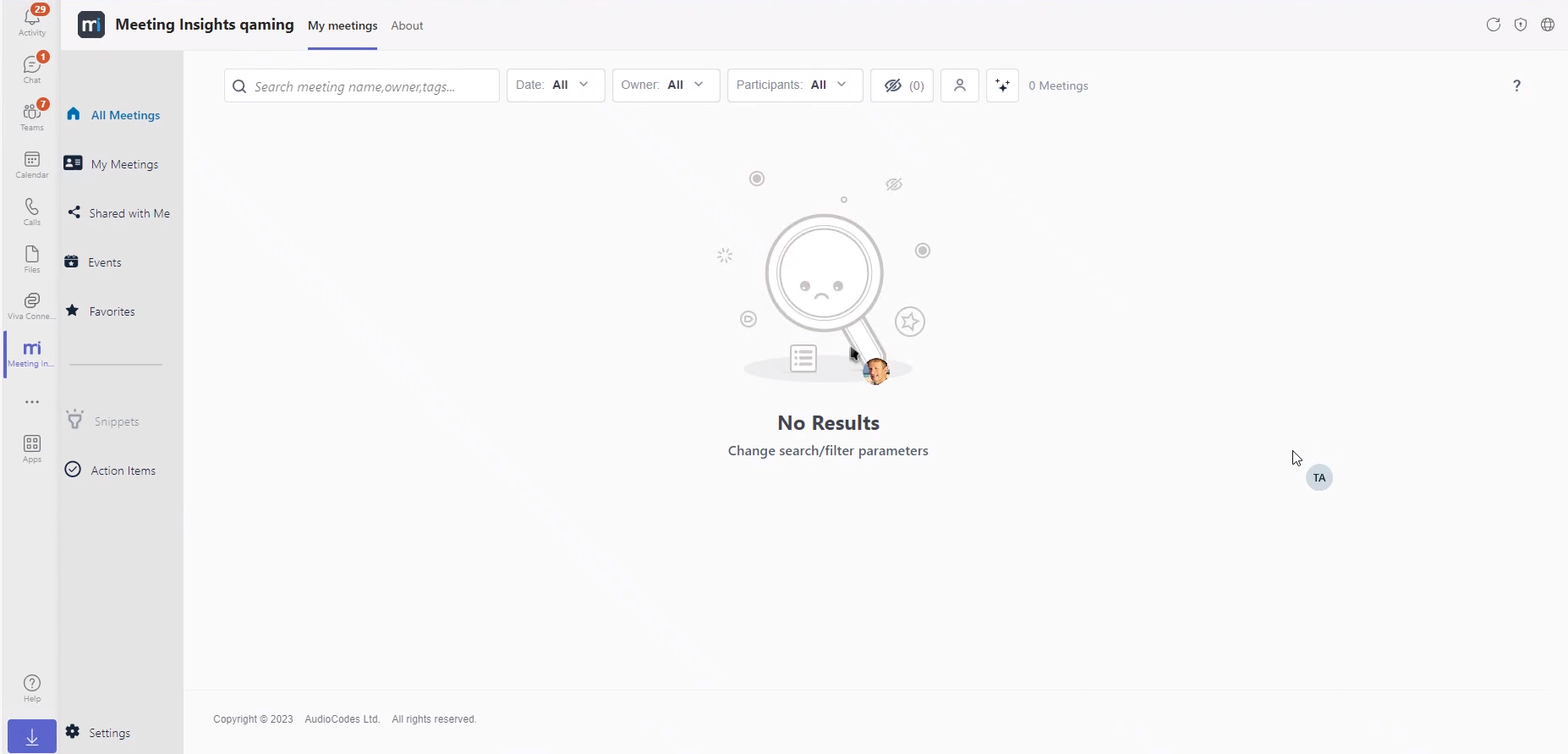
The user has not used Meeting Insights before so no meeting recordings are displayed.
|
10.
|
Click the Calendar icon in Teams and in the Calendar, click New meeting. |
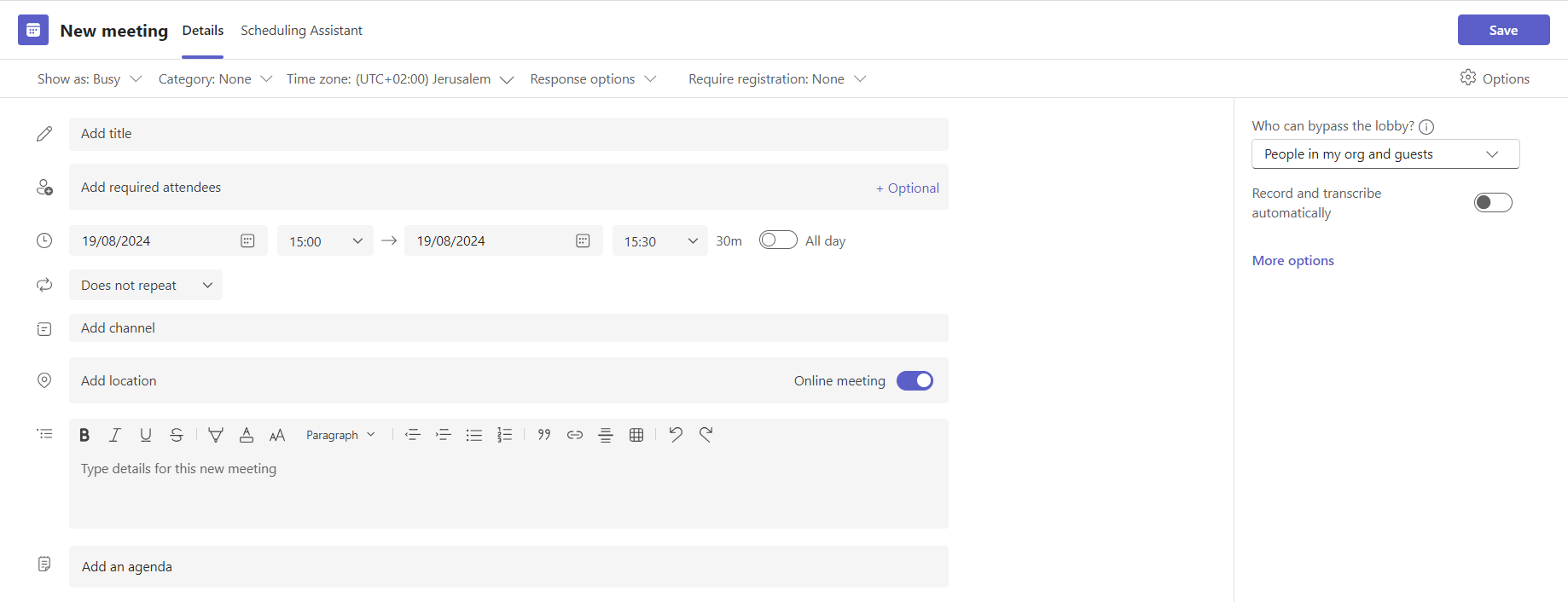
|
11.
|
Schedule a meeting for at least five minutes before a start time to allow MIA (Meeting Insights Assistant) to join. Add MIA to the invitees' list using its email address (xx.mia@meetinginsights.com). Meeting Insights will join two minutes before the meeting. |
|
12.
|
Click Start Meeting. You've successfully tested the new user's ability to start a meeting and record it. Make sure the Meeting Insights app icon is displayed at the top of the meeting window and that MIA is one of the participants. |
|
●
|
The instructions above describe testing a scheduled meeting, with MIA joining in. |
|
●
|
If the meeting was unscheduled, go to + Apps and select Meeting Insights; make sure MIA joins and that there's a Meeting Insights tab at the top of the screen. |
|
●
|
At the end of the meeting, go to 'List View' to play the recording. Note that it takes time for Meeting Insights to process a meeting but the video recording can be viewed and the audio can be played almost immediately. |