Adding Highlights in Live Panel
During a meeting recording in the Live Panel, you and participants can highlight important parts of the meeting with a single click. The highlight not only tags the specific location of the meeting recording, but also provides a transcription of the audio where the highlight is added (by default, 20 seconds before and 20 seconds after). You can extend the transcription period by 20 seconds (before and after) or stop the transcription before the duration expires.
After the meeting, you can view the highlights in Meeting Insights' video player, as described in Viewing Highlights on Video.
| ➢ | To add a highlight: |
| 1. | Click the |
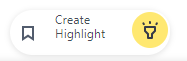
| 2. | Click Create Highlight; Meeting Insights starts creating the highlight, and the time remaining (e.g., 17 seconds) until Meeting Insights finishes transcribing the audio located 20 seconds before and after the highlight is displayed: |
![]()
| 3. | To add another 20 seconds of transcription (before and after), click +20 (i.e, transcription is done for 40 seconds before and after highlight added). |
| 4. | To stop the transcription, click  ; the highlight is added with the transcription of the duration that was displayed when you stopped it. For example, if you stopped the timer at 00:18, the highlight will include transcription of only 18 seconds before and after. ; the highlight is added with the transcription of the duration that was displayed when you stopped it. For example, if you stopped the timer at 00:18, the highlight will include transcription of only 18 seconds before and after. |
When transcription ends, the highlight ![]() icon appears again.
icon appears again.