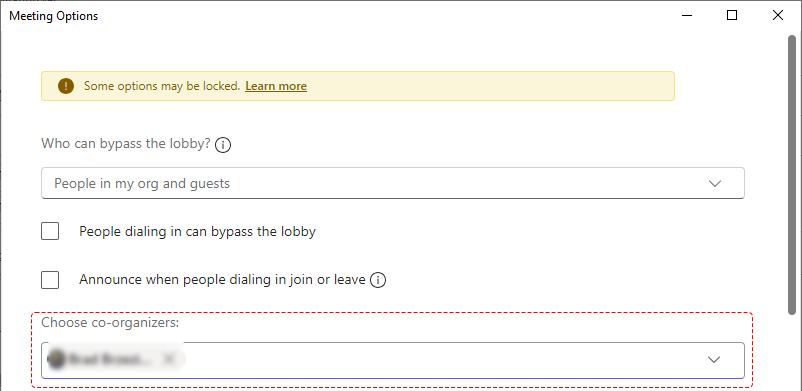Scheduling Meeting Recordings through Microsoft Outlook Calendar
Meeting Insights is typically used to record meetings that are scheduled through Microsoft Outlook's Calendar. A few minutes before a scheduled Outlook meeting starts, Meeting Insights automatically begins recording so that it doesn't miss any audio or media content at the beginning of your meeting. When the meeting ends, Meeting Insights automatically stops recording and then processes the meeting recording.
For actions that you can do in Meeting Insights (Live Panel) during the meeting recording, see In-Meeting Experience using Web Interface. For actions that you can do after the meeting recording, see Post-Meeting Actions in Meeting Insights Web Interface and Teams Desktop App.
|
➢
|
To schedule a meeting recording through Outlook Calendar: |
|
1.
|
On your computer, start Microsoft Outlook. |
|
2.
|
Access Outlook's Calendar and create a meeting request (e.g., right-click the required date and time box on the calendar, and then choose New Meeting Request). |
|
3.
|
On the Meeting menu's ribbon, click the Meeting Insights add-in icon; the Meeting Insights bot called "Mia" is automatically added to the 'Required' field. add-in icon; the Meeting Insights bot called "Mia" is automatically added to the 'Required' field. |
|
●
|
The  add-in icon appears only if your organization’s IT administrator has enabled this add-in for Outlook. add-in icon appears only if your organization’s IT administrator has enabled this add-in for Outlook. |
|
●
|
Instead of clicking the  add-in icon, you can manually invite Meeting Insights by adding "Mia" in the 'Required' field. add-in icon, you can manually invite Meeting Insights by adding "Mia" in the 'Required' field. |
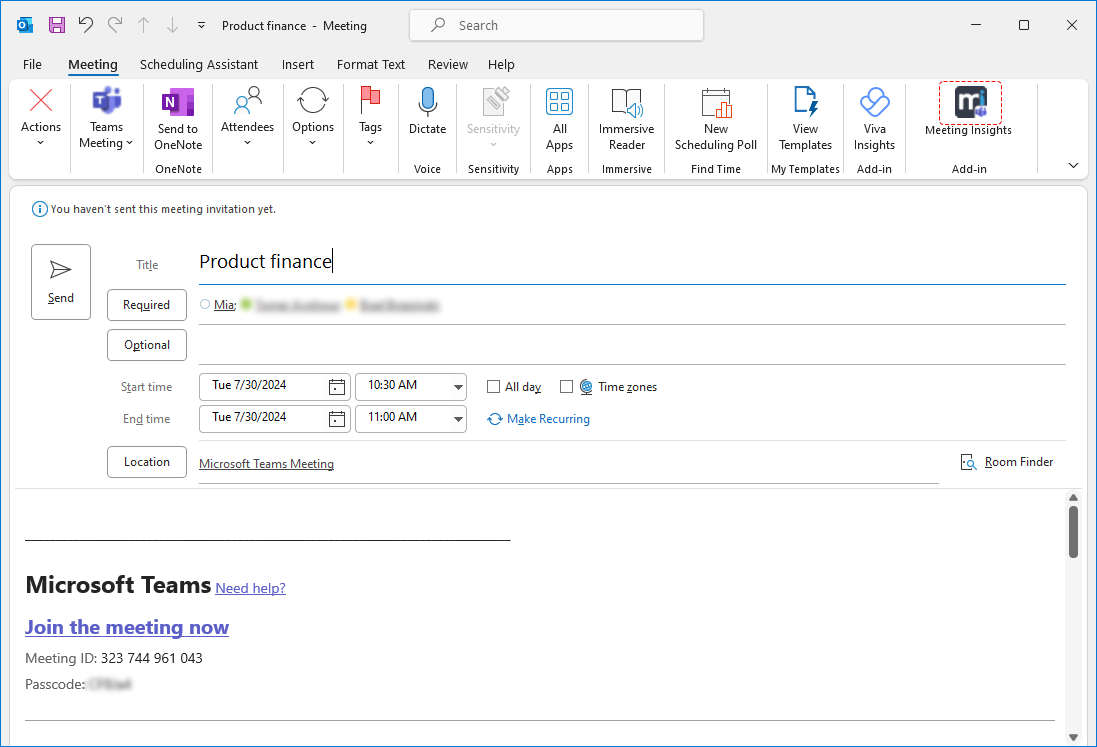
|
4.
|
Complete the meeting request as you would normally do (i.e., add attendees that you want to invite, type a title for the meeting, and choose a date for the meeting). |
|
5.
|
If you want to make one of the invitees a representative (Co-owner) of the meeting, from the Meeting menu's ribbon, click Meeting Options  , from the 'Choose co-organizers' drop-down list, select the invitee that you want, and then click Save: , from the 'Choose co-organizers' drop-down list, select the invitee that you want, and then click Save: |
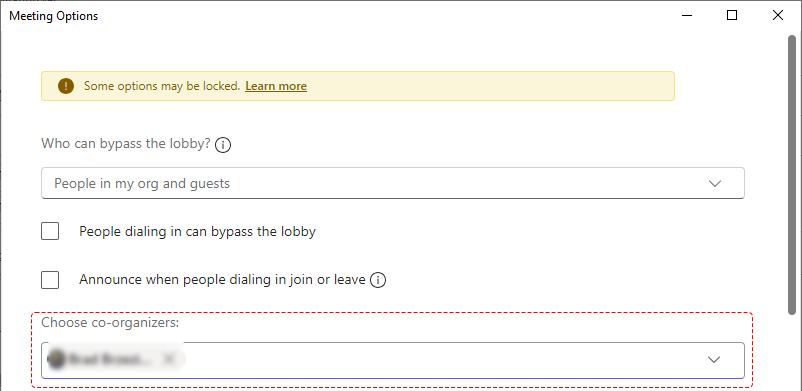
|
6.
|
Click Send to send your scheduled meeting request. |
 add-in icon; the Meeting Insights bot called "Mia" is automatically added to the 'Required' field.
add-in icon; the Meeting Insights bot called "Mia" is automatically added to the 'Required' field. add-in icon appears only if your organization’s IT administrator has enabled this add-in for Outlook.
add-in icon appears only if your organization’s IT administrator has enabled this add-in for Outlook.  add-in icon, you can manually invite Meeting Insights by adding "Mia" in the 'Required' field.
add-in icon, you can manually invite Meeting Insights by adding "Mia" in the 'Required' field.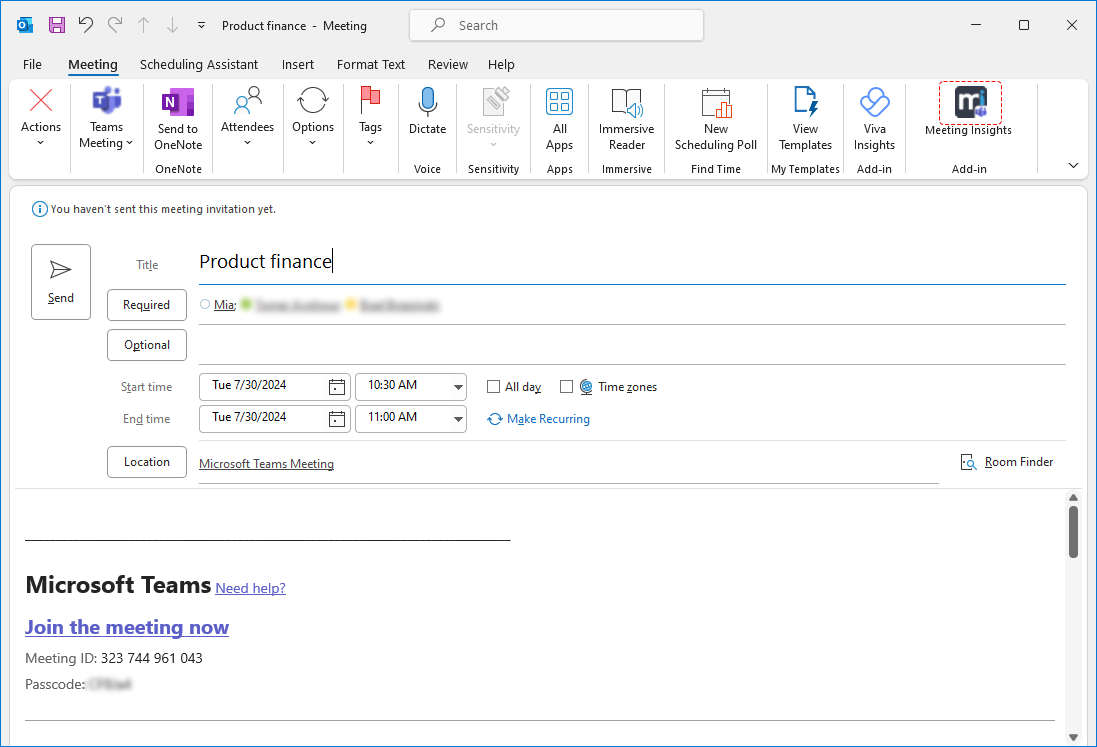
 , from the 'Choose co-organizers' drop-down list, select the invitee that you want, and then click Save:
, from the 'Choose co-organizers' drop-down list, select the invitee that you want, and then click Save: