Viewing History Alarms
You can view all SNMP alarms, in the Web interface's Alarms History table, that have been raised (active alarms) as well as cleared (resolved). One of the benefits of this is that you can view alarms that may have been raised and then cleared on a continuous basis. For example, such an alarm may be raised due to an Ethernet cable that is not securely attached to the device's Ethernet port, causing the Ethernet link to be sometimes up and sometimes down. This alarm would not be listed in the Active Alarms table due to it being cleared.
The alarms in the table are displayed from newest to oldest. In other words, the most recently raised alarm is shown first in the list. The table displays both the cleared alarm and the alarm for which it was cleared adjacent to one another, as shown in the figure below for alarms #8 and #9.
To configure the maximum number of alarms that can be displayed in the table, use the AlarmHistoryTableMaxSize ini file parameter. If the maximum is reached and a new alarm is added to the table, the oldest alarm is removed from the table to accommodate the new alarm.
| ● | The alarms in the table are deleted upon a device reset. |
| ● | For more information on SNMP alarms, refer to the SNMP Reference Guide document. |
| ➢ | To view history alarms: |
| ■ | Open the Alarms History table (Monitor menu > Monitor tab > Summary folder > Alarms History). |
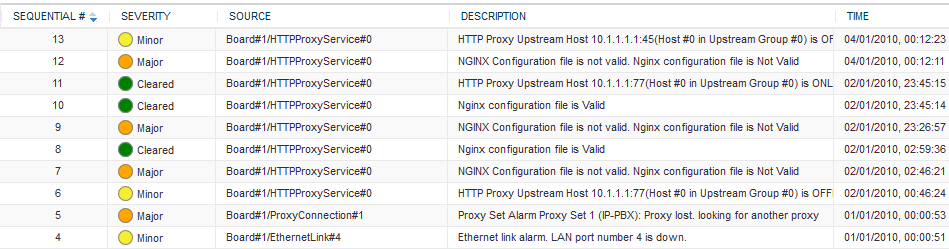
Alarms History Table Description
|
Field |
Description |
||||||||||||
|---|---|---|---|---|---|---|---|---|---|---|---|---|---|
|
Sequential # |
The number of the alarm. The alarms are numbered sequentially as they are raised by the device. The numbering resets to 1 immediately after a device reset (i.e., the first alarm raised after a reset is assigned the number #1). |
||||||||||||
|
Severity |
Severity level of the alarm:
|
||||||||||||
|
Source |
Component of the device from which the alarm was raised. |
||||||||||||
|
Description |
Brief description of the alarm. |
||||||||||||
|
Date |
Date (DD/MM/YYYY) and time (HH:MM:SS) the alarm was raised. |
| ➢ | To delete all the alarms in the table: |
| 1. | Click the Delete History Table button; a confirmation message box appears. |
| 2. | Click OK to confirm. |
 Cleared (green)
Cleared (green)