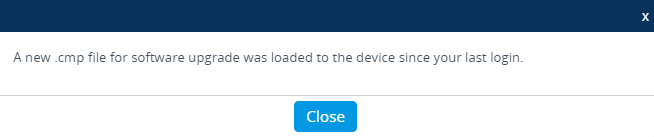Upgrading a Standalone Device
You can use the Web interface's Software Upgrade wizard to easily upgrade your standalone device.
|
●
|
The device cannot be configured during the upgrade. |
|
●
|
You can cancel the upgrade process at any time before the restart stage begins, by clicking the dialog's close (X) button. |
|
●
|
If the "SW version mismatch" message appears in the syslog or web interface after the upgrade, it indicates that the device's License Key doesn't support the new .cmp file version. In this case, contact AudioCodes Support for assistance. |
|
●
|
Instead of manually upgrading the device, you can use the device's Automatic Update feature for automatic provisioning (see Automatic Provisioning). |
|
➢
|
To upgrade device using Software Upgrade wizard: |
|
1.
|
Start the Software Upgrade wizard: |
|
●
|
Toolbar: From the Actions drop-down menu, choose Software Upgrade. |
|
●
|
Navigation tree: Setup menu > Administration tab > Maintenance folder > Software Upgrade. |
Software Upgrade page appears:

|
2.
|
Click Start Software Upgrade; the wizard starts, prompting you to choose the software version file (.cmp): |

|
3.
|
Click Choose File, and then navigate to and select the .cmp file. |
|
4.
|
Click Upload File and Restart; the device begins uploading the .cmp file and upgrading the firmware: |

When the file is uploaded and installed, the device automatically restarts:

Device restart may take several minutes (even up to 30 minutes), depending on .cmp file version.
After restart completes, the "Upgrade Completed Successfully" message appears, along with the upgraded software version number:

|
5.
|
Click Close; the wizard closes and you're automatically logged out of the device. |
|
6.
|
Log in again with your credentials; the following pop-up message appears, informing you that the device is now running a new software version: |
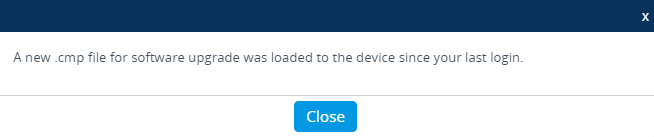
|
7.
|
Click Close to close the message box. |