Downloading and Uploading the Configuration Package File
You can download and upload a bundle of files used by the device in a single, packaged file called the Configuration Package file. This file is in 7-Zip archive file format (.7z) using the LZMA2 compression algorithm. In addition, you can optionally password-protect the file and encrypt it using the AES-256 algorithm.
You can use the Configuration Package file to fully back up the device's configuration. If needed, you can later restore the device to this backup configuration for whatever reason (e.g., configuration failure). You can also upload the Configuration Package file to other devices that need similar configuration.
The Configuration Package file can include the following files:
|
File |
Description |
|---|---|
|
ini.ini |
INI configuration file. |
|
cli-startup-script.txt |
CLI Startup Script file. Note: This file is applicable only for uploading a Configuration Package file. |
|
<TLS Context ID>.pkey |
Private key of the TLS Context (by ID). Note: You can only choose to include certificates in the Configuration Package file if you enable the password-protect (encrypt) option. |
|
<TLS Context ID>.crt |
TLS certificate of the TLS Context (by ID). Note: You can only choose to include certificates in the Configuration Package file if you enable the password-protect (encrypt) option. |
|
<TLS Context ID>.root |
Trusted root certificate of the TLS Context (by ID). Note: You can only choose to include certificates in the Configuration Package file if you enable the password-protect (encrypt) option. |
|
LOGO.dat |
Image file used as the logo in the Web interface. |
|
FAVICON.dat |
Favicon file used by Web browsers to represent the device's Web interface. |
|
CPT.dat |
Call Progress Tone file (CPT). |
|
PRT.dat |
Pre-recorded Tone file (PRT). |
|
AMD.dat |
Answer Machine Detection file (AMD). |
|
SBC_WIZARD.dat |
SBC Configuration Wizard template file |
|
DPLN.dat |
Dial Plan file. Note: Only for backward compatibility for versions that supported a Dial Plan file. For current versions, the Dial Plan is included in the ini file. |
|
DialPlanRule.csv |
Dial Plan file. |
| ● | The device downloads the Configuration Package file with the name "ConfBackupPkg<Serial Number>.7z". |
| ● | When uploading the Configuration Package file, the device restarts for the settings to take effect. |
| ● | The Configuration Package file is included in the device's debug file and core dump file (see Viewing Debug (and Core Dump) File Contents |
| ● | The device's SNMP MIB allows OVOC to back up the Configuration Package file. OVOC only uploads the file if it was modified, compared to the current file in OVOC, using file checksum (acSysConfigurationPackageChecksum). |
| ● | For configuring (and clearing) an encryption key for password obfuscation using the Configuration Package file, see Configuring Password Obfuscation in CLI Script and ini Files. |
| ● | For backward compatibility, a Configuration Package file in TAR format (.tar.gz) can still be uploaded to the device. |
You can download or upload the Configuration Package file, using the following methods:
| ■ | CLI: |
# copy configuration-pkg from|to <URL> [encrypted <password>] [certificates]
| ● | For uploading a Configuration File that is password-protected, use the encrypted option to specify the password: copy configuration-pkg from <URL> encrypted <password> |
| ● | For downloading the Configuration File, if you want to password-protect it (and optionally include the TLS certificates), use the encrypted and certificates options, respectively: copy configuration-pkg from <URL> encrypted <password> certificates |
| ■ | Auto-Update Mechanism: |
(config-system)# automatic-update
(auto-update)# configuration-pkg <URL>
If the file is password-protected, specify the password using the following CLI command:
(config-system)# automatic-update
(auto-update)# default-configuration-package-password <password>
| ■ | SFTP: You can also download (Get) the Configuration Package file through SFTP. The file is located in the device's /configuration directory. Your SFTP client needs to authenticate itself with the SFTP server (i.e., the device). |
SFTP Notes:
| ● | You can access the /configuration folder only if you are a Security Administrator user. |
| ● | The Configuration Package file can only be downloaded. |
| ● | When the file is password-protected, it includes the TLS certificates and the file is listed in the device's /configuration directory as configuration-package-full.7z. If it's not password-protected (and therefore, doesn't include certificates), the file is listed as configuration-package.7z. |
| ● | The password for protecting the file is specified as described for the Auto-Update mechanism (see above). |
| ■ | Web interface: |
| a. | Open the Configuration File page: |
| ◆ | Toolbar: From the Actions drop-down menu, choose Configuration File |
| ◆ | Navigation tree: Setup menu > Administration tab > Maintenance folder > Configuration File |
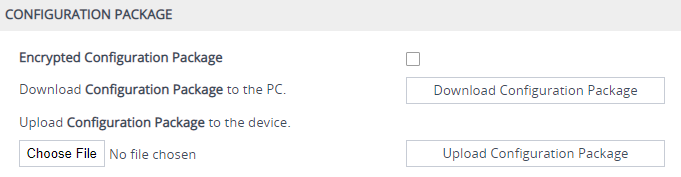
| a. | To download Configuration Package file: |
| i. | To password-protect the file, select the 'Encrypted Configuration Package' check box. |
| ii. | Click the Download Configuration Package button; if the 'Encrypted Configuration Package' check box was selected, the following dialog box appears (otherwise, the file is downloaded to your computer): |
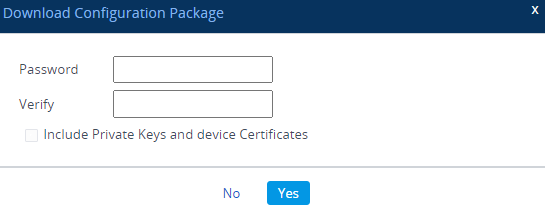
| iii. | In the 'Password' and 'Verify' fields, type the password to protect the file. |
| iv. | To include the TLS certificates, select the 'Include Private Keys and device Certificates' check box. |
| v. | Click Yes. |
| b. | To upload Configuration Package file: |
| i. | If the file is password-protected, select the 'Encrypted Configuration Package' check box. |
| ii. | Click the Choose File button, and then browse to and select the file on your computer. |
| iii. | Click the Upload Configuration Package button: |
If the file is password-protected (i.e., you selected the check box in Step i), the following appears:
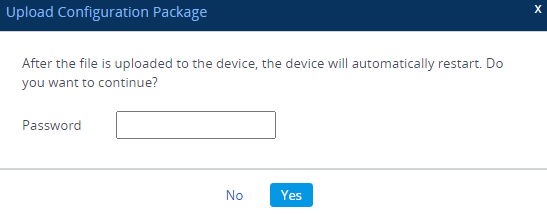
If the file is not password-protected (i.e., you didn't select the check box in Step i), the following appears:
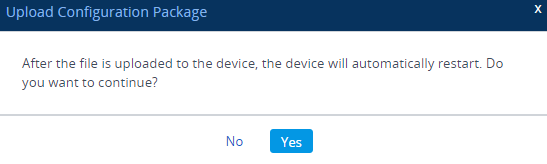
| iv. | If the file is password-protected, in the 'Password' field, type the password. |
| v. | Click Yes; the device uploads the file and then restarts with a save to flash for the settings to take effect. |