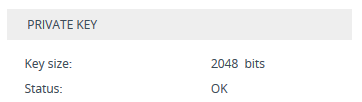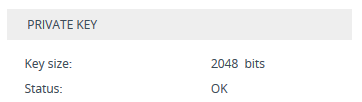Assigning Externally Created Private Keys to TLS Contexts
You can assign externally created private keys to TLS Contexts.
|
➢
|
To assign an externally created private key to a TLS Context: |
|
1.
|
Obtain a private key in either textual PEM (PKCS #7) or PFX (PKCS #12) format (typically provided by your security administrator). The file may be encrypted with a short pass-phrase. |
|
3.
|
Select the required TLS Context, and then click the Change Certificate link located below the table; the Change Certificates page appears. |
|
4.
|
Scroll down to the Upload Certificate Files From Your Computer group. |
|
a.
|
(Optional) In the 'Private key pass-phrase' field, enter the password (passphrase) of the encrypted private key file. If there is no passphrase, leave the field blank. |

|
●
|
The passphrase can contain up to 32 characters, but can't contain wide characters. |
|
●
|
The default passphrase is "audc". |
|
b.
|
Select and upload the private key file (mentioned in Step 1), by clicking Load Private Key File: |

|
c.
|
If your security administrator has provided you with a device certificate file, select and upload it by clicking Load Device Certificate File: |

The loaded private key file must match the loaded device certificate file.
|
5.
|
After the files have successfully loaded to the device, save the configuration. |
|
6.
|
Verify that the private key is correct: |
|
a.
|
Open the TLS Contexts table. |
|
b.
|
Select the required TLS Context index row, and then click the Certificate Information link located below the table. |
|
c.
|
Make sure that the 'Status' field displays "OK"; otherwise (i.e., displays "Does not match certificate"), contact your security administrator: |