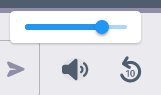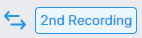Playing Back Voice Calls
Once a voice interaction is Available, you can open the Media player and listen to it.
See also Filtering in Time line.
| ➢ | Do the following: |
| 1. | In the Navigation pane, click Interactions |
| 2. | Follow the instructions described in Filtering Interactions and Active Calls Information to search filter for calls. |
| 3. | In the retrieved calls list, select the desired call. The call recorder time line is displayed with different colors shown representing different callers. |
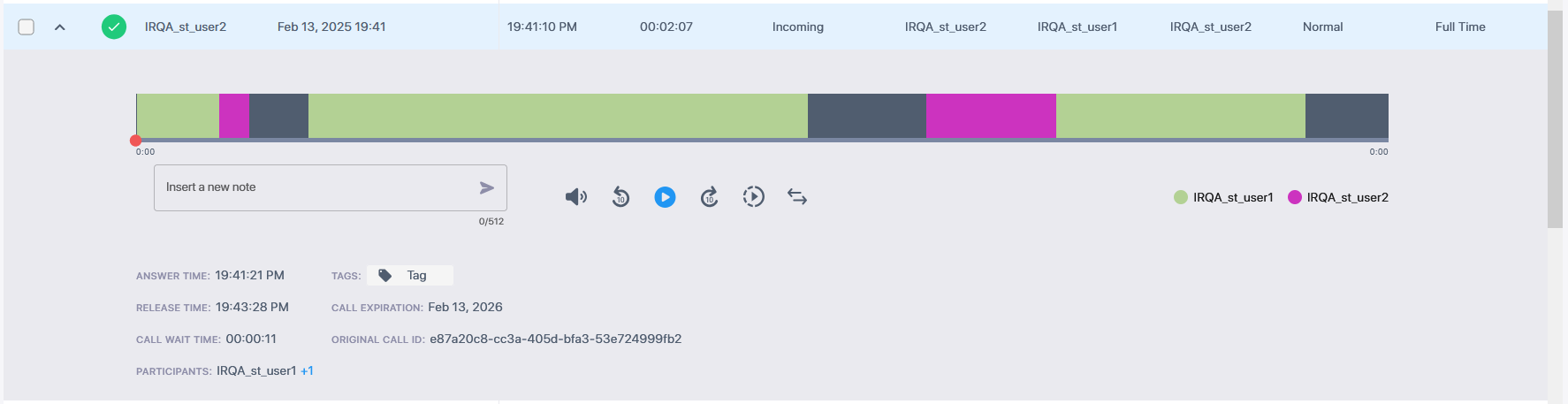
| 4. | Click  below the Media player to start listening to the call. The red dot progresses over the time line. Click again to pause while the call is playing (the button changes to below the Media player to start listening to the call. The red dot progresses over the time line. Click again to pause while the call is playing (the button changes to  ) to allow the administrator to pause the player while playing the audio. ) to allow the administrator to pause the player while playing the audio. |
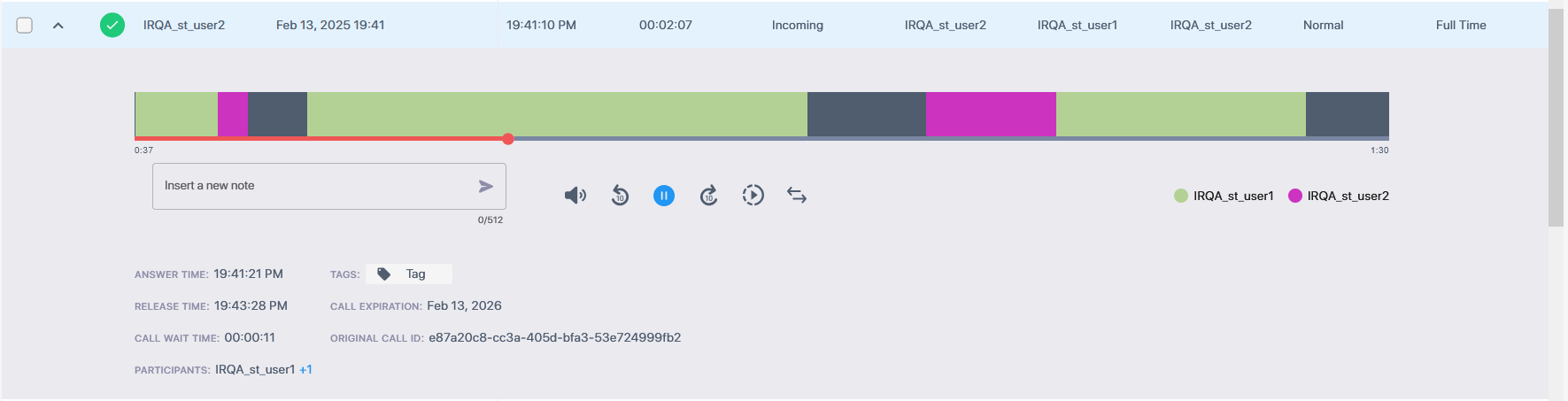
The elapsed time of the playback is displayed at the beginning of the time line and at the end of the time line the total playing time countdown timer is displayed. Data fields are displayed below the time line according to the column selection (see Customizing Columns).
|
Field |
Description |
|||||||||||||||||||||
|---|---|---|---|---|---|---|---|---|---|---|---|---|---|---|---|---|---|---|---|---|---|---|
|
Time line |
The Time line displays the call segments of the recording which are color-coded according to the speaker. In the example below, there are two participants in the call, Alex Wilber and Christie Cline.
|
|||||||||||||||||||||
|
Time line scroll bar |
Drag the Time line scroll bar to the desired segment of the recording; the elapsed time is displayed below the scroll bar.
|
|||||||||||||||||||||
|
Player Controls |
||||||||||||||||||||||
|
|
||||||||||||||||||||||
|
|
Adjusts playback volume. Hover over to display the scroll bar.
Click the speaker to mute sound.
|
|||||||||||||||||||||
|
|
Jumps to previous segment in the recording. |
|||||||||||||||||||||
|
|
Jumps to next segment in the recording. |
|||||||||||||||||||||
|
|
Playback speed levels:
|
|||||||||||||||||||||
|
|
Switches between Single and Double Recording BOT applications. |
|||||||||||||||||||||
| Information Fields | Information Fields (see Interactions):
|
|||||||||||||||||||||
|
Notes |
Insert a new note in the text box. Click the note icon to view an existing note.
|
|||||||||||||||||||||