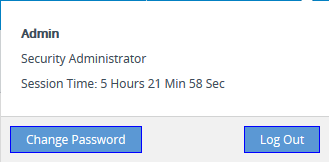Areas of Web Interface
The areas of the Web interface's GUI are shown in the figure below and described in the subsequent table.
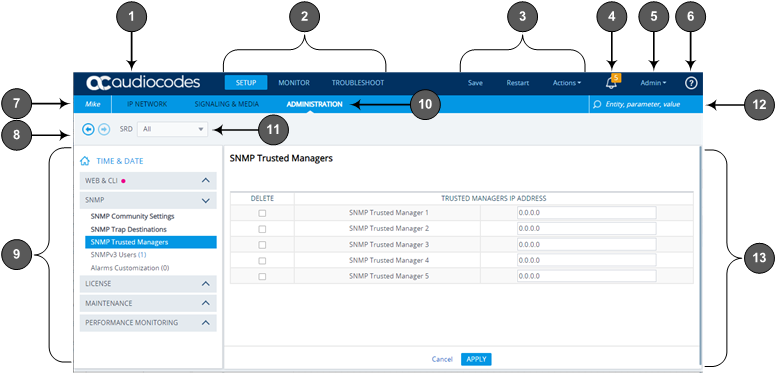
Description of the Web GUI Areas
|
Item# |
Description |
|||||||||||||||||||||||||||
|---|---|---|---|---|---|---|---|---|---|---|---|---|---|---|---|---|---|---|---|---|---|---|---|---|---|---|---|---|
|
1 |
Company logo. To customize the logo, see Replacing the Corporate Logo. If you click the logo, the Topology View page opens (see Building and Viewing SIP Entities in Topology View). |
|||||||||||||||||||||||||||
|
2 |
Menu bar containing the menus. |
|||||||||||||||||||||||||||
|
3 |
Toolbar providing frequently required command buttons.
Note: If you have configured any IPv6 interfaces in the IP Interfaces table, the SBC Configuration Wizard is not supported and the Configuration Wizard command is not listed in the Actions menu. |
|||||||||||||||||||||||||||
|
4 |
Alarm bell icon displaying the number of active alarms generated by the device. The color of the number indicates the highest severity of all the active alarms. If you click the icon, the Active Alarms table is displayed. |
|||||||||||||||||||||||||||
|
5 |
Button displaying the username of the currently logged in user. If you click the button, a drop-down box appears:
|
|||||||||||||||||||||||||||
|
6 |
The |
|||||||||||||||||||||||||||
|
7 |
Product name of your device. Note:
|
|||||||||||||||||||||||||||
|
8 |
Back and Forward buttons that enable quick-and-easy navigation through previously opened pages. This is especially useful when you find that you need to return to a previously accessed page, and then need to go back to the page you just left.
|
|||||||||||||||||||||||||||
|
9 |
Navigation pane displaying the Navigation tree containing the commands (items) for opening the configuration pages (see Navigation Tree). |
|||||||||||||||||||||||||||
|
10 |
Tab bar containing tabs pertaining to the selected menu:
|
|||||||||||||||||||||||||||
|
11 |
SRD filter, allowing you to filter configuration tables by SRD when your configuration includes multiple SRDs. For more information, see Filtering Tables in Web Interface by SRD. |
|||||||||||||||||||||||||||
|
12 |
Search box for searching parameter names and values (see Searching for Configuration Parameters). |
|||||||||||||||||||||||||||
|
13 |
Work pane where configuration pages are displayed. |