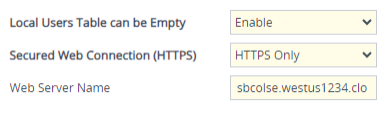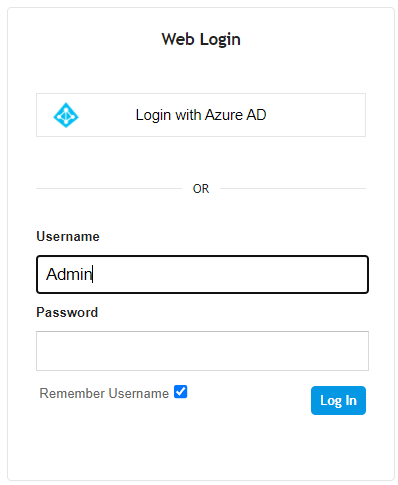Device Configuration Summary
This section provides a summary of the required configuration of the device for OAuth-based user login authentication using Azure AD.
|
1.
|
Configure a TLS certificate: |
|
c.
|
Navigate back to the TLS Contexts table, and click the Trusted Root Certificates link at the bottom of the page, and then import the TLS certificates used by Azure. |
|
2.
|
Open the Web Settings page (Setup menu > Administration tab > Web & CLI folder > Web Settings), and then configure the following: |
|
●
|
From the 'Local Users Table Can Be Empty' drop-down list, select Enable. |
|
●
|
From the 'Secured Web Connection (HTTPS)' drop-down list, select HTTPS Only or HTTPS Redirect. |
|
●
|
In the 'Web Server Name' field, enter the FQDN assigned to the device's management IP address (assigned to eth0 front-end IP on Internal Load Balancer). |
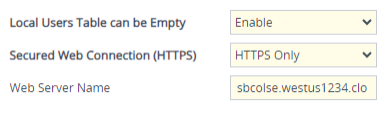
|
●
|
'Base URL': https://login.microsoftonline.com/<tenant-id> |
The <tenant-id> should be the 'Directory (tenant) ID' value from the registered application in Azure (see Registering Application in Azure AD) if it is configured to allow access only for users from its organization (single-tenant). The <tenant-id> should be "common" if the application is configured to allow access only for users from all organizations (multi-tenant).
|
●
|
'Network Interface: Select the network interface that has the public IP address (e.g., eth2) |
|
●
|
'Verify Certificate': Enable (requires that you load Azure CA certificates as trusted roots for TLS Context #0 as described in Step 1 above, or other TLS context configured in TLS Context table) |
|
●
|
'OAuth Server': Select Azure AD (created in previous step) |
|
●
|
'Service Activation': Enable |
|
5.
|
Open the Authentication Server page (Setup menu > Administration tab > Web & CLI folder > Authentication Server), and then from the 'Use OAuth for Login' drop-down list, select Enable with local login. |
|
6.
|
Restart the device to activate the new configuration. |
After the device restarts, the Web Login page also displays the Login with Azure AD button. You may log in using your Azure AD credentials by clicking this button, or log in using your local (device) credentials by entering your username and password in the 'Username' and 'Password' fields respectively.
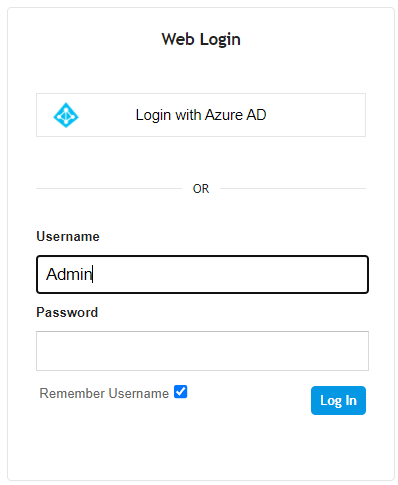
|
7.
|
Verify that you can log in through Azure AD. |
|
8.
|
(Optional) If your login through Azure AD is successful, you can disable the login method using local credentials (Local Users table): |
|
●
|
Open the Authentication Server page (Setup menu > Administration tab > Web & CLI folder > Authentication Server), and then from the 'Use OAuth for Login' drop-down list, select Enable without local login. Upon the next log in, the Web Login page only displays the Login with Azure AD button. |