Accessing Configuration Pages from Navigation Tree
Accessing configuration pages is a three-fold process that consists of selecting a menu on the menu bar, a tab on the tab bar, and then a page item in the Navigation pane. The Navigation pane provides the Navigation tree, which is a tree-like structure of folders and page items that open configuration pages in the Work pane. The hierarchical structure and organization of the items in the Navigation tree allow you to easily drill-down and locate the required item.
The Navigation tree consists of the following areas:
|
■
|
Home
 : (Callout #1) First ("home") page displayed when a menu-tab combination is initially selected. For example, the home page of the Setup menu - Administration tab combination is the Time & Date page. : (Callout #1) First ("home") page displayed when a menu-tab combination is initially selected. For example, the home page of the Setup menu - Administration tab combination is the Time & Date page. |
|
■
|
Folders: (Callout #2) Folders group items of similar functionality. To open and close a folder, simply click the folder name. |
|
■
|
Items: (Callout #3) Items open configuration pages. In some cases, an item may be listed under a sub-item. An item can open a page containing stand-alone parameters or a table. If it opens a page with stand-alone parameters, the item is displayed in italics. If it opens a page with a table, the item is displayed in regular font, or bold font to indicate an item that is commonly required. |
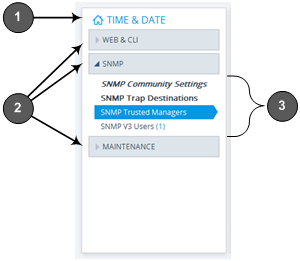
The items of the Navigation tree depend on the menu-tab combination, selected from the menu bar and tab bar, respectively. The menus and their respective tabs are listed below:
|
■
|
Monitor menu: Monitor tab |
|
■
|
Troubleshoot menu: Troubleshoot tab |
When you open the Navigation tree, folders containing commonly required items are opened by default, allowing quick access to their pages.
Items that open pages containing tables provide the following indications in the Navigation tree:
|
■
|
Number of configured rows. For example, the item below indicates that two rows have been configured: |

If you have filtered the Web interface display by SRD, the number reflects only the rows that are associated with the filtered SRD.
|
■
|
Invalid row configuration. If you have configured a row with at least one invalid value, a red-colored icon is displayed next to the item, as shown in the following example: |

If you hover your cursor over the icon, it displays the number of invalid rows (lines).
|
■
|
Association with an invalid row: If you have associated a parameter of a row with a row of a different table that has an invalid configuration, the item appears with an arrow and a red-colored icon, as shown in the following example: |

If you hover your cursor over the icon, it displays the number of rows in the table that are associated with invalid rows.
|
■
|
Folder containing an item with an invalid row: If a folder contains an item with an invalid row (or associated with an invalid row), the closed folder displays a red-colored icon, as shown in the following example: |

If you hover your cursor over the icon, it displays the names of the items that are configured with invalid values. If you have filtered the Web interface display by SRD, only items with invalid rows that are associated with the filtered SRD are displayed.
|
➢
|
To open a configuration page: |
|
1.
|
On the menu bar, click the required menu. |
|
2.
|
On the tab bar, click the required tab; the Navigation tree displays the items pertaining to the selected menu-tab combination. |
|
3.
|
In the Navigation pane, open the folder in which the required item is located. The folders are opened and closed by clicking the title of the folder. When opened, the folder's arrow is displayed as  ; when closed, the arrow is displayed as ; when closed, the arrow is displayed as  . . |
|
4.
|
In the folder, click the required item; the page is displayed in the Work pane. |
You can also easily navigate through previously accessed pages, using the Back and Forward buttons located above the Navigation pane:
|
■
|
 Back button: Click to go back to the previously accessed page or keep on clicking until you reach any other previously accessed page. Back button: Click to go back to the previously accessed page or keep on clicking until you reach any other previously accessed page. |
|
■
|
 Forward button: Click to open the page that you just left as a result of clicking the Back button. Forward button: Click to open the page that you just left as a result of clicking the Back button. |
These buttons are especially useful when you find that you need to return to a previously accessed page, and then need to go back to the page you just left.
Depending on the access level (e.g., Monitor level) of your Web user account, certain pages may not be accessible or may be read-only (see Configuring Management User Accounts). For read-only privileges:
|
●
|
Read-only pages with stand-alone parameters: "Read Only Mode" is displayed at the bottom of the page. |
|
●
|
Read-only pages with tables: Configuration buttons (e.g., New and Edit) are missing. |
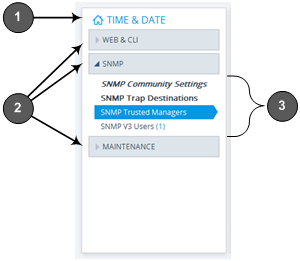




 .
.