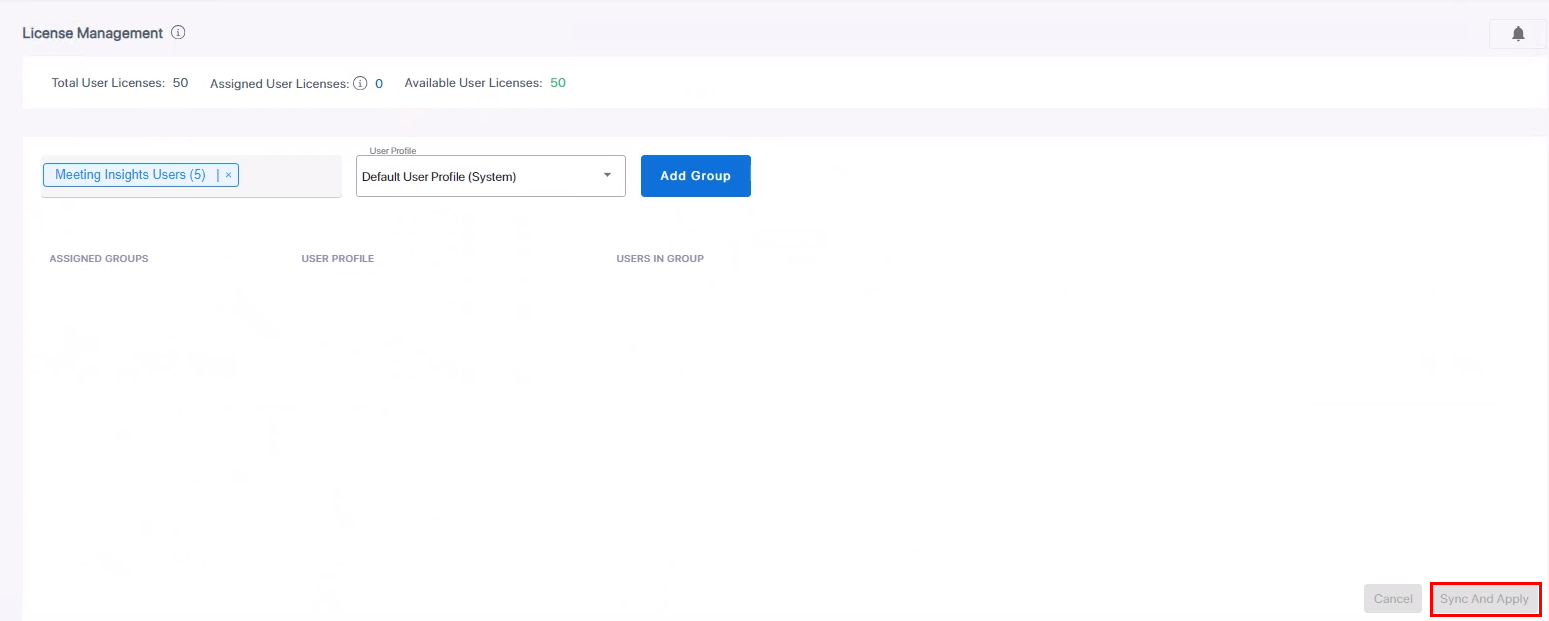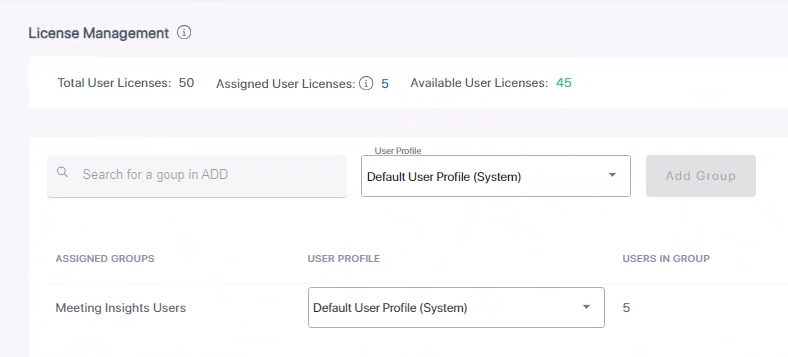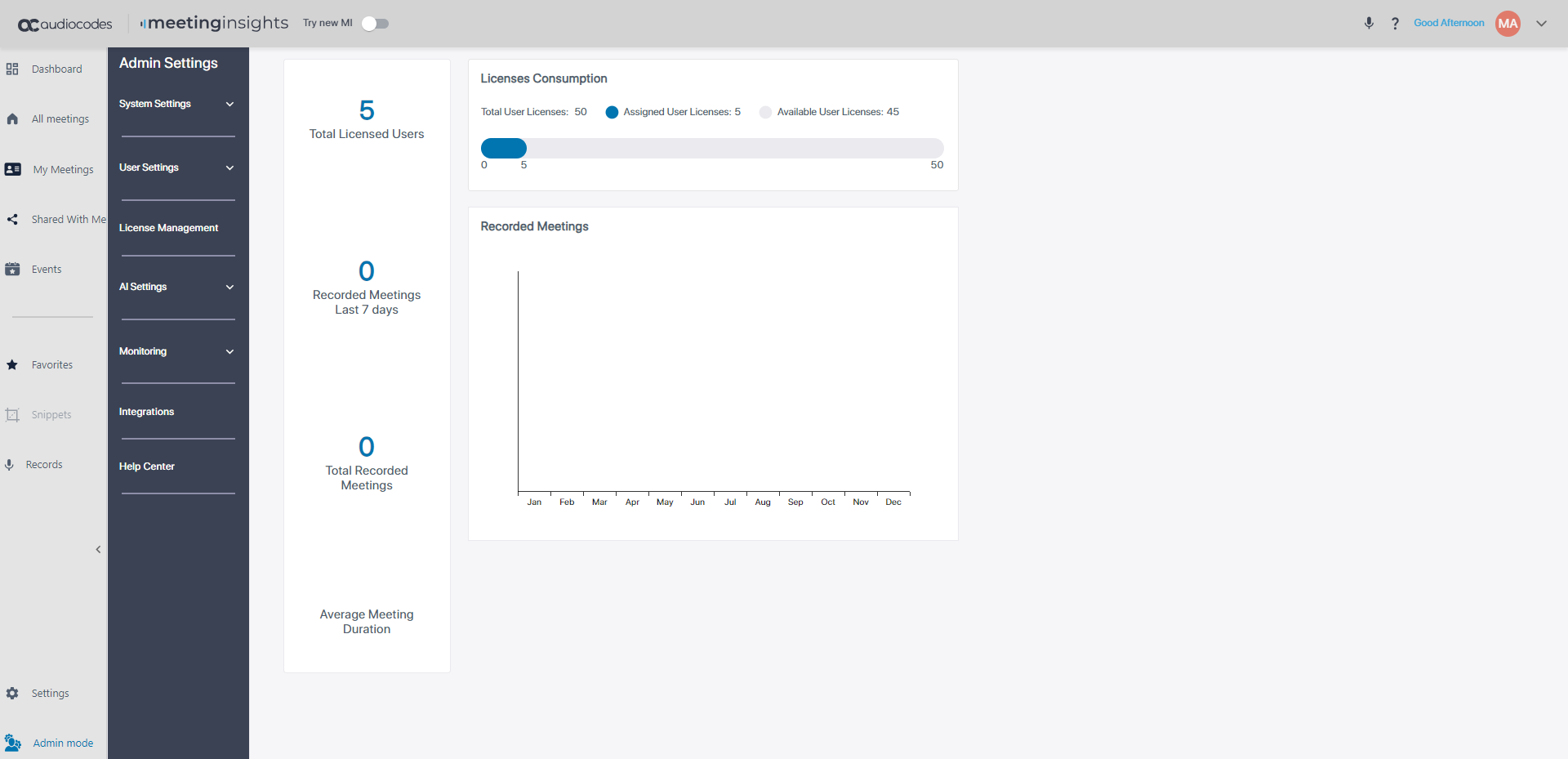Assigning a Meeting Insights License to Users
The License Management page in Meeting Insights enables the enterprise admin to assign a Meeting Insights license to a group of users.
|
➢
|
To assign a license to group: |
|
1.
|
In the Admin Settings menu pane, click License Management; the User Profile page appears. |

|
2.
|
In the 'Search for a group in AAD' field, enter the first letters of the name of the group you defined in the previous procedure; the field is auto-populated, i.e., Meeting Insights Users (5). Wait a few seconds for AAD to populate the field. |
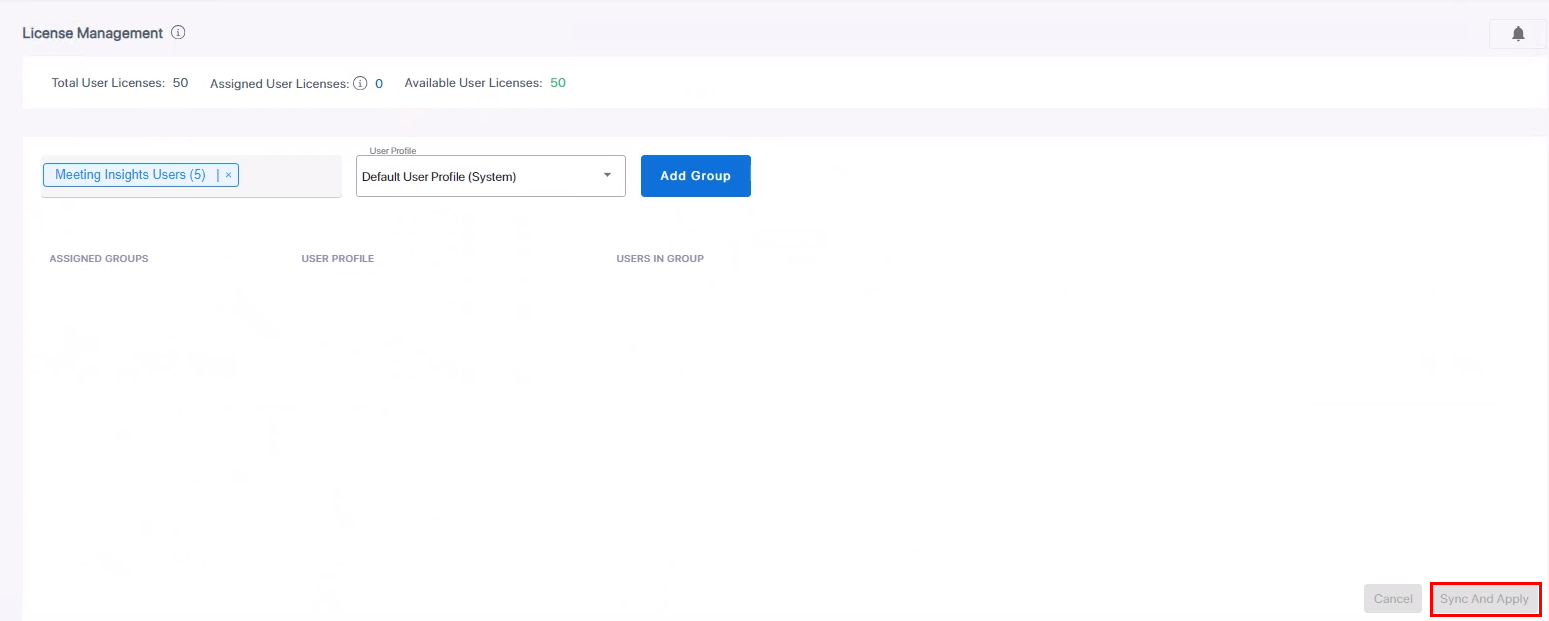
|
3.
|
Leave the 'User Profile' field at its default, i.e., Default User Profile (System), permitting users to access Meeting Insights and to record meetings. [See more information about User Profiles here]. |
|
4.
|
Click Add Group and then Sync and Apply; a Meeting Insights license is assigned to the group; the users in the group can go ahead and use the app. |
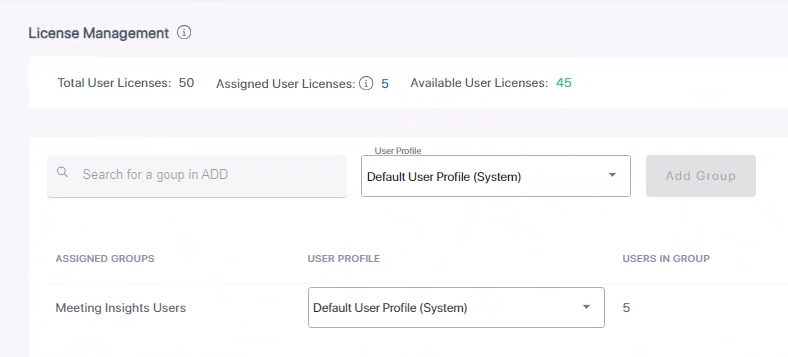
|
5.
|
View the license assignment displayed uppermost in the License Management page. In the example shown in the preceding figure: |
|
●
|
Total User Licenses: 50 |
|
●
|
Assigned User Licenses: 5 |
|
●
|
Available User Licenses: 45 |
|
6.
|
[Optionally] View this information as well as usage on the Dashboard (Licenses Consumption) page. |
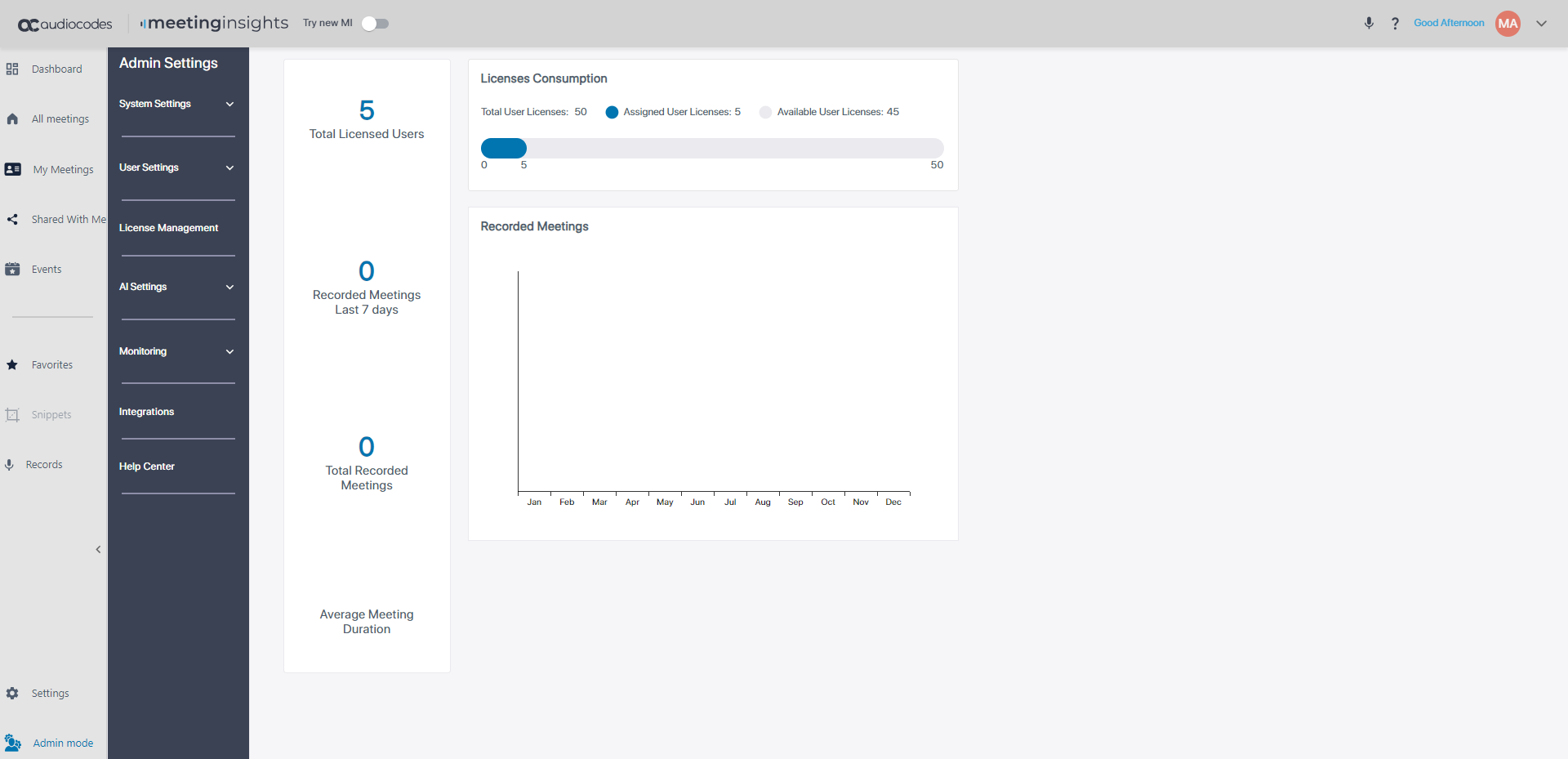
In the example shown in the preceding figure, a license to a group of five Meeting Insights users was assigned, 0 meetings were recorded in the last 7 days and 0 meetings were held in total.