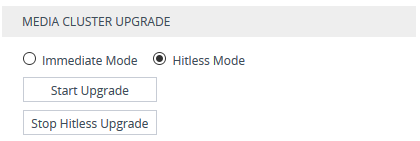Upgrading the Cluster Software Version
If you need to upgrade the software version of both the device and the Media Components, do the following:
|
2.
|
When the device's upgrade process completes, upgrade the Media Components, as described below. |
As the Mediant CE (SC and MCs) and the Stack Manager tool are independent of one another (providing different functionality), upgrading CE doesn't require upgrading the Stack Manager and vice versa. This section describes how to upgrade the SC and MCs. To upgrade the Stack Manager, refer to the Stack Manager User's Manual. To check for the latest software versions, download the MediantCEreadme.txt file from AudioCodes website.
You can upgrade the software version (*.cmp file) of Media Components through the Cluster Manager. You can use any of the following upgrade modes:
|
■
|
Manual: This method allows you to choose a specific Media Component to upgrade. You need to upload the file to the Cluster Manager and then manually restart the Media Component. If there are no active calls, the Media Component restarts immediately. However, if there are active calls, the Media Component waits a graceful timeout before undergoing a restart. For more information on Graceful Timeout, see Configuring Graceful Timeout. When the Media Component re-connects to the device after restarting, it automatically loads the new file from the Cluster Manager and then restarts again to apply the new software version. |
|
■
|
Hitless: (Default) The Cluster Manager sequentially upgrades all Media Components to maintain active media sessions. Only Media Components whose current software version is different from the one loaded from the Cluster Manager are upgraded. If there are no active calls, the Media Component restarts immediately to apply the new software version. However, if there are active calls, the Media Component employs the Graceful Timeout feature (see Configuring Graceful Timeout). When the timeout expires, it terminates any existing calls and then restarts to apply the new software version. |
Once it has restarted and connectivity between the Cluster Manager and Media Component is restored, the Cluster Manager allocates new media sessions to the Media Component as usual and then does the same hitless upgrade to the next Media Component, and so on. If the upgrade process of an Media Component fails (the Cluster Manager attempts three times), you can restart the Media Component and restore it to its previous software version.
|
■
|
Immediate: This mode is similar to the Hitless mode, except that it is service-affecting, blocking new media sessions and terminating all current sessions. This makes the upgrade process much faster than the Hitless method. Only once connectivity between the Cluster Manager and Media Components are restored after restart, does the Cluster Manager allocate new media sessions to the Media Components. |
|
●
|
During Immediate and Hitless upgrade, you can't do any administrative actions on Media Components (e.g., lock) until all Media Components have been upgraded. For Manual upgrade, this applies only to the Media Component that you are upgrading. |
|
●
|
For Hitless upgrade, you can stop the upgrade process at any time. If you stop the process, you may end up with a situation where some Media Components may have already successfully completed their upgrade. |
|
●
|
Whenever the Cluster Manager establishes a new connection with a Media Component (e.g., after a restart), the Media Component automatically upgrades its software version if the Cluster Manager has a later version for the Media Component. |
|
●
|
The .cmp file name for the device (Cluster Manager) and Media Components are different. Upgrading the Media Cluster doesn't automatically upgrade the device. |
|
➢
|
To upgrade Media Components: |
|
2.
|
Upgrade the device, as described in Software Upgrade. For HA, use the Hitless Software Upgrade method for non-traffic affecting upgrades. |
|
3.
|
Open the Cluster Manager Settings page (Setup menu > IP Network tab > Media Cluster folder > Cluster Manager Settings). |
|
4.
|
Under the Image Repository group, click the Load File button, and then select the software version file (.cmp) on your computer. |

When you add a new Media Component to an existing Cluster Manager:
|
●
|
The Cluster Manager automatically installs this software version file (.cmp) that is loaded to its image repository (see step above), to the Media Component if the file is a later version than the one currently installed on the Media Component. |
|
●
|
If there is no software version file (.cmp) for the Media Component in the Cluster Manager's image repository, you can configure (see [ScUsingLocalCmpAsRepository] parameter) the Cluster Manager to automatically load the Media Component with the same software version as used by the Cluster Manager. If disabled (default), the Media Component continues using its currently installed software version. However, this may cause compatibility issues between the new Media Component and the Cluster Manager if the Media Component is using a later version (received, for example, from Marketplace) than that used by the Cluster Manager. |
|
5.
|
If you want to upgrade a specific Media Component, restart the Media Component, as described in Restarting Media Components; otherwise, skip this step. |
|
6.
|
For Immediate or Hitless upgrade modes, select the relevant mode: |
|
●
|
Immediate Mode: Media Components are upgraded at the same time. |
|
●
|
Hitless Mode: Media Components are upgraded sequentially. |
For more information on the upgrade modes, see the beginning of this section.
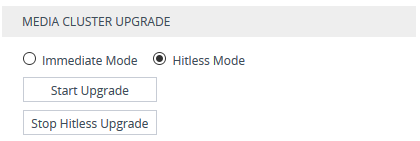
|
7.
|
If you selected Hitless Mode in the previous step, configure the graceful timeout (see Configuring Graceful Timeout); otherwise, skip this step. |
|
8.
|
Click the Start Upgrade button to start the upgrade process; the Cluster Manager begins upgrading the Media Components. You can view the status of the software upgrade process, as described in Viewing Cluster Activity Logged Messages. To stop the Hitless upgrade, click the Stop Hitless Upgrade button. |