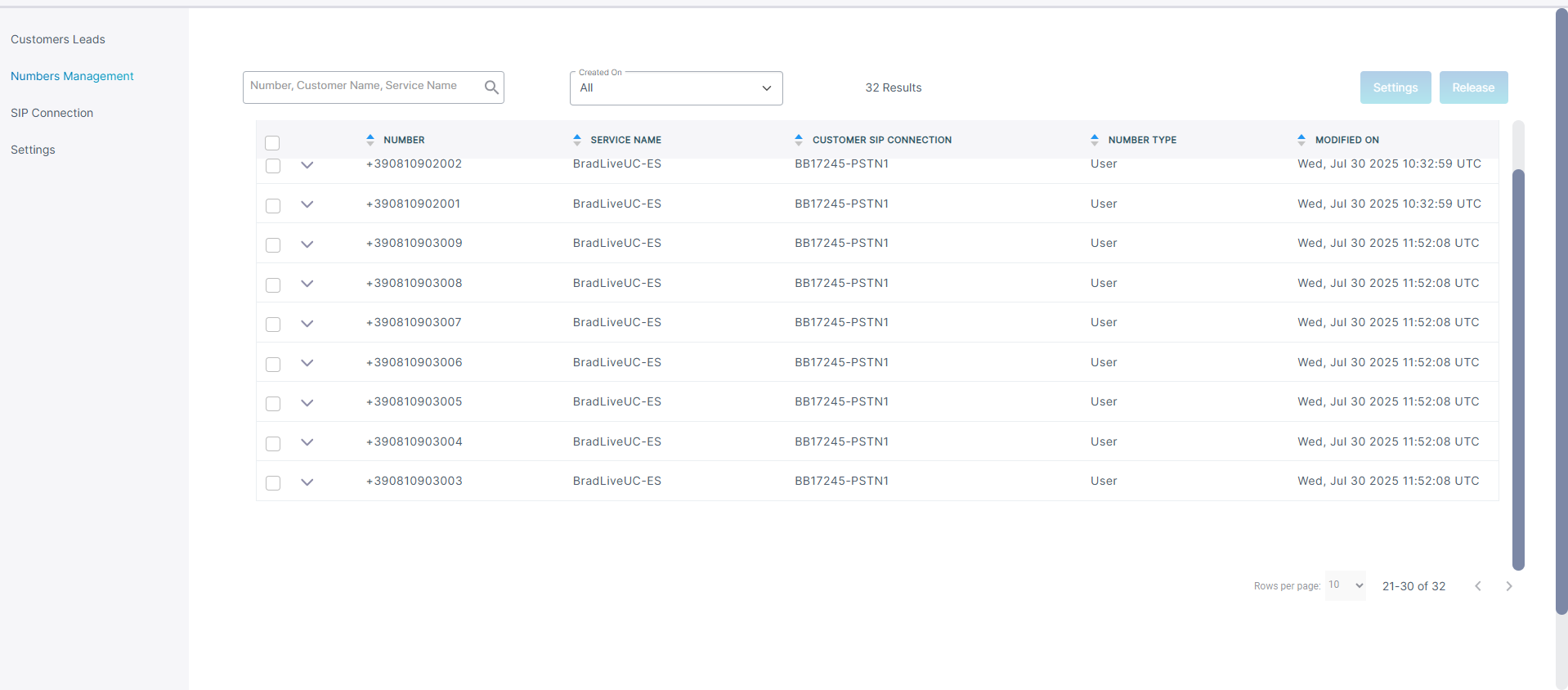Uploading Numbers
The Customer Leads page lets you upload Contact Center agent phone numbers to the customer tenant service. Numbers are attached to a Calling Profile that is mapped to the SBC device used to route calls for the configured numbers. You can also also optionally configure CAC value which limits the number of concurrent calls for the configured number.
| ➢ | To upload numbers: |
| 1. | From the Live UC drop-down list, choose Live UC > Open Services Page. |
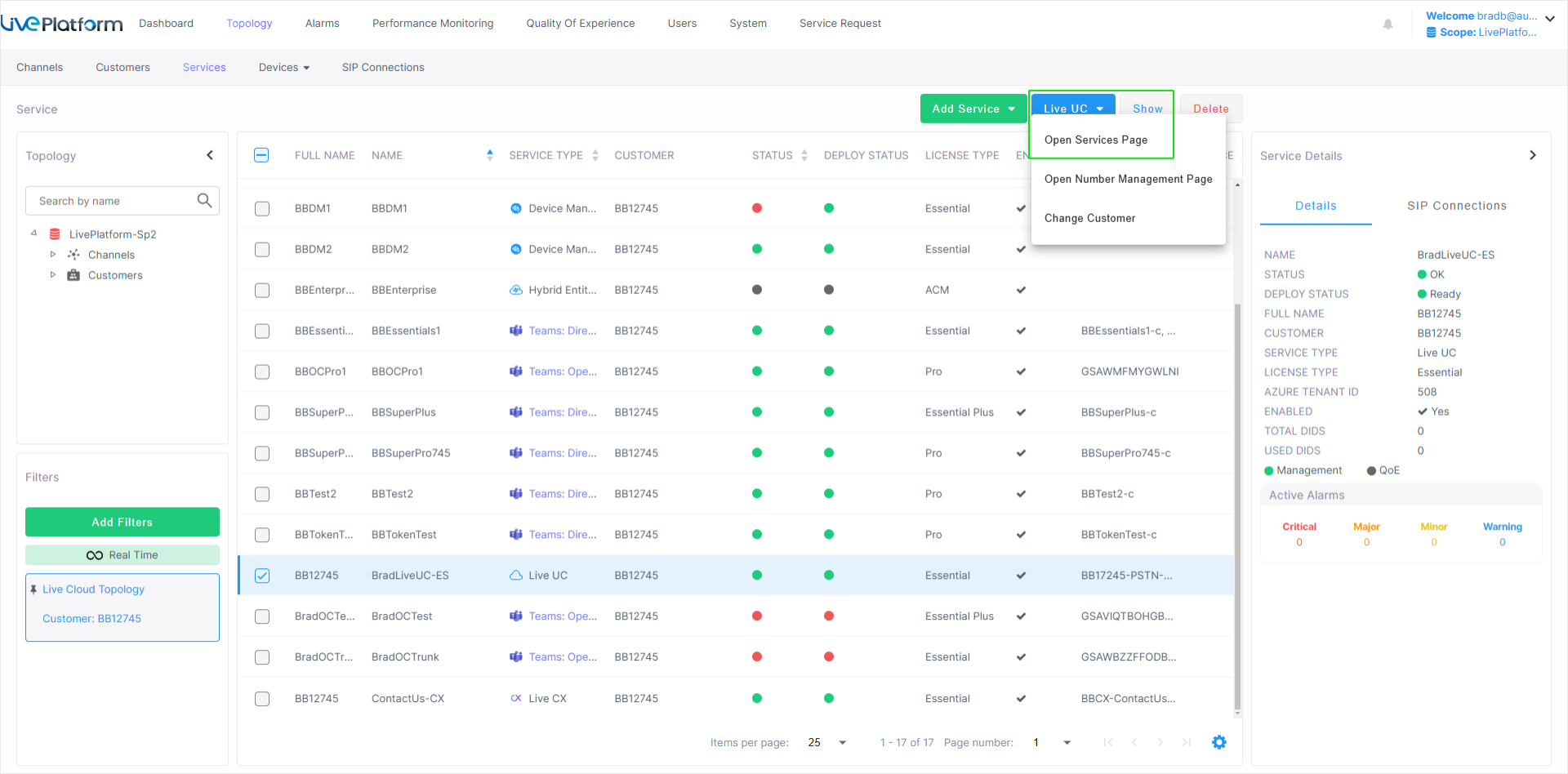
| 2. | From the Tenant drop-down list, choose the Service Provider tenant and then click Select. |
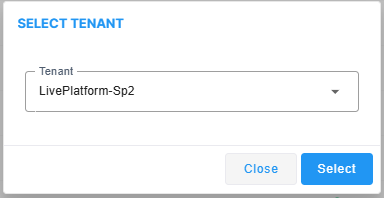
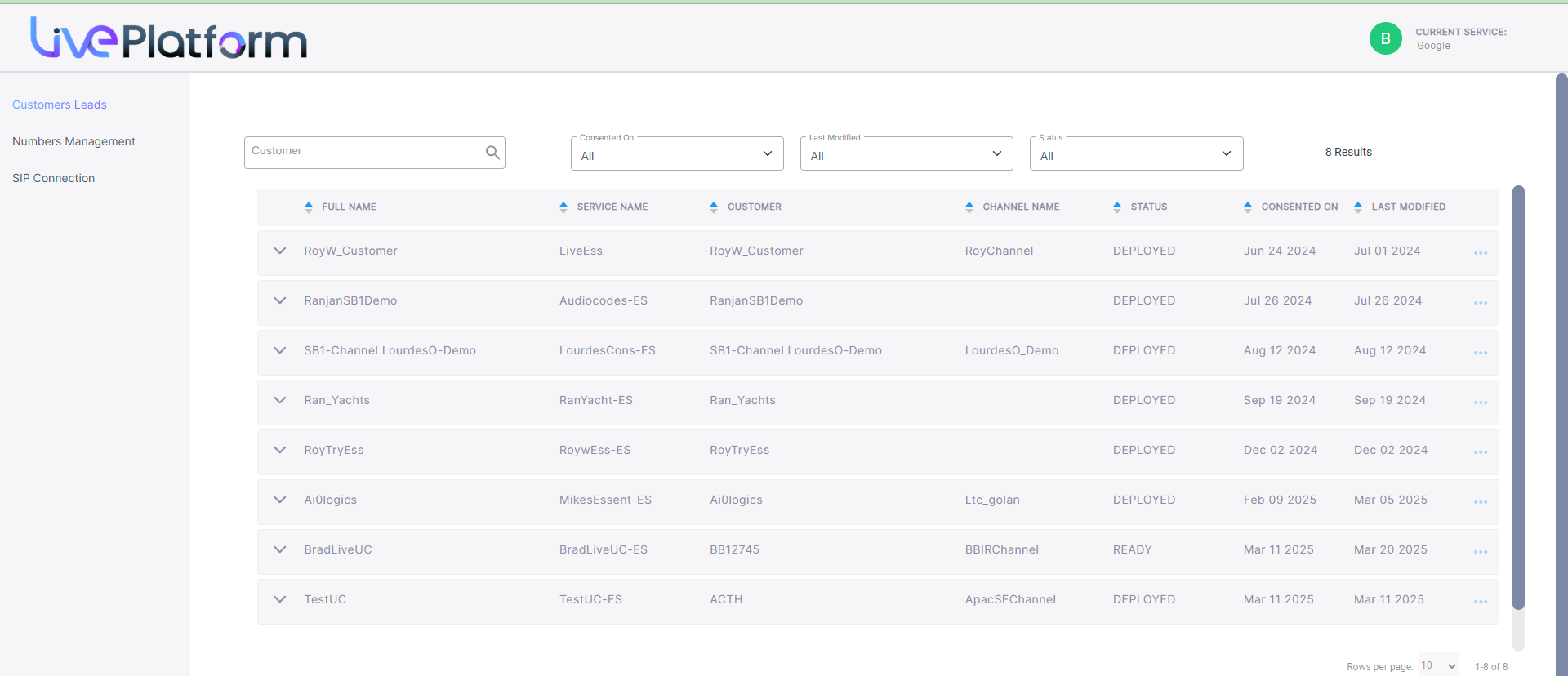
The table below describes the parameters in this page.
|
Parameter |
Description |
|---|---|
|
Full Name |
The Full name of the service. |
|
Service Name |
The Short name of the service. |
|
Customer |
The name of the customer attached to the service. |
|
Channel Name |
Name of the attached channel. |
|
Status |
Deployment status (see Deploy Status and Status Indicators). |
|
Consented On |
The time and date when the customer service was deployed. |
|
Last Modified |
The time and date when the service was last updated. For example, numbers uploaded. |
| 3. | Select the check box adjacent to the relevant service and then from the ...menu, choose Upload Numbers. |
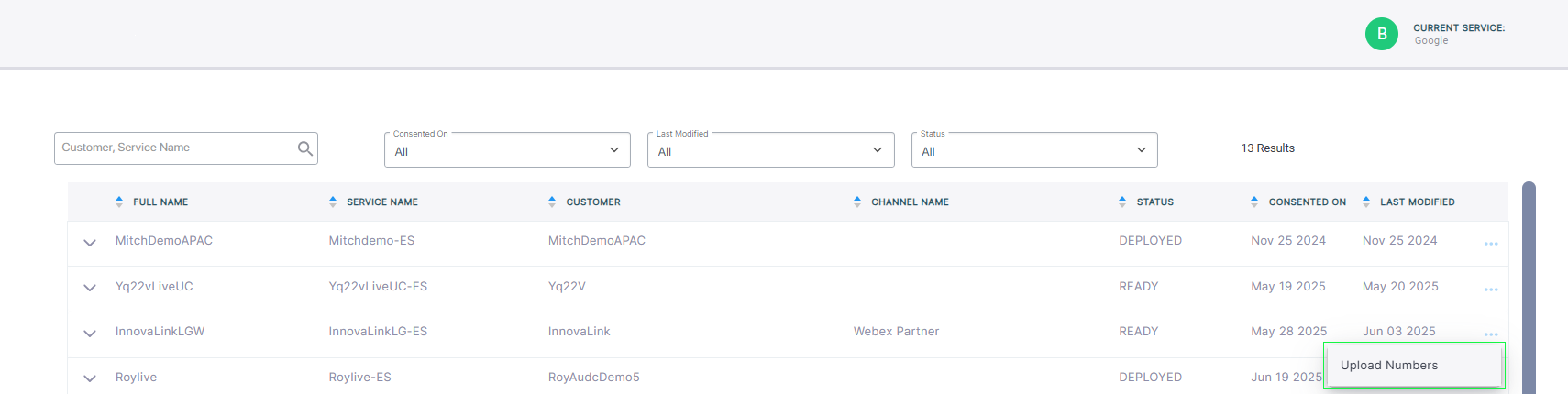
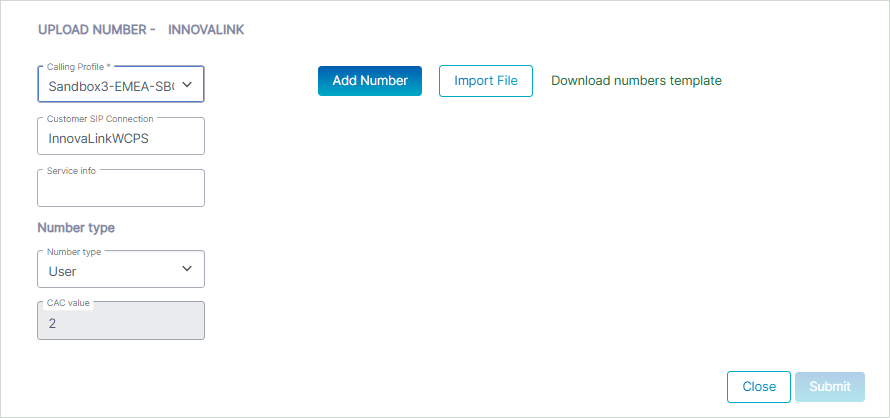
| 4. | From the Calling Profile drop-down, choose the Calling Profile to apply to the number. |
| 5. | In the Customer SIP Connection field, enter the name of a configured PSTN SIP Connection. |
| 6. | In the Service info text field, enter the name of the Service. This information is used by the Metering service. |
| 7. | From the Number type drop-down, choose one of the following number types: |
| ● | User |
| ● | Service Number |
| ● | Contact Center |
| 8. | In the CAC value field, enter the number of concurrent sessions to apply to the number. For 'User' Number types= 2 ( hard-coded non-configurable value). |
| 9. | Click Add Number to add individual numbers. |
| 10. | From the drop-down list, choose Single number or Range. |
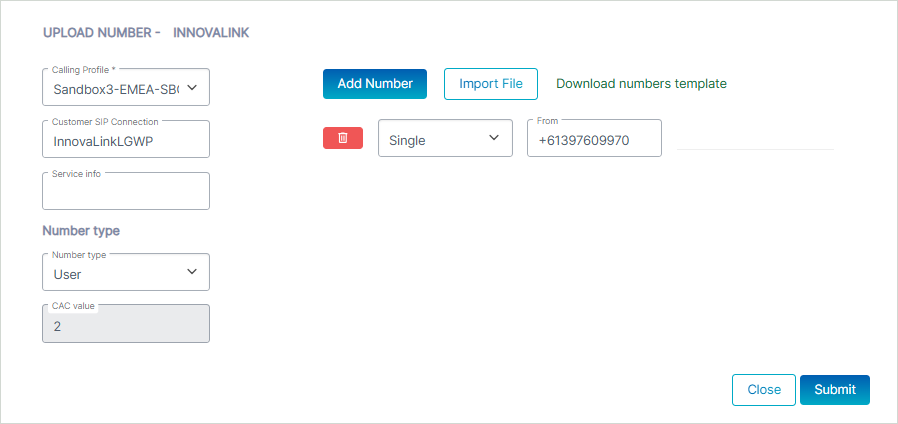
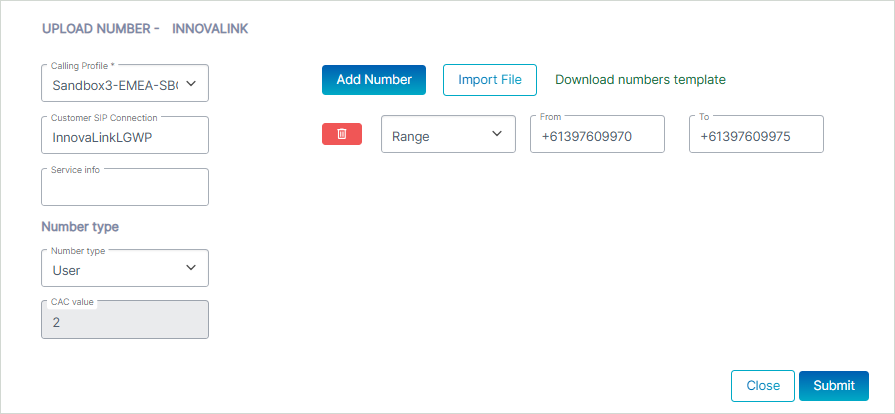
All numbers should be configured in E.164 format with the following validation rules:
| ● | A + sign. |
| ● | Country calling code (international). |
| ● | Local area code. |
| ● | Local telephone number or subscriber number. |
The number has the following structure: [+][country code][area code][subscriber number].
Example United States Telephone number: +12127881500
| ● | Country code: 1 |
| ● | Area code: 212 |
| ● | Subscriber number: 7881500 |
| 11. | Enter the number(s) to upload in the relevant field and then click Submit. A confirmation message is displayed. |

| 12. | Click Download numbers template to open an example CSV file including the correct format for importing numbers. |
| 13. | Configure the file including the list of numbers that you wish to import. All numbers should be in E.164 format as described above. |
The figure below shows how to configure the cells with the '+' value before the country code prefix.
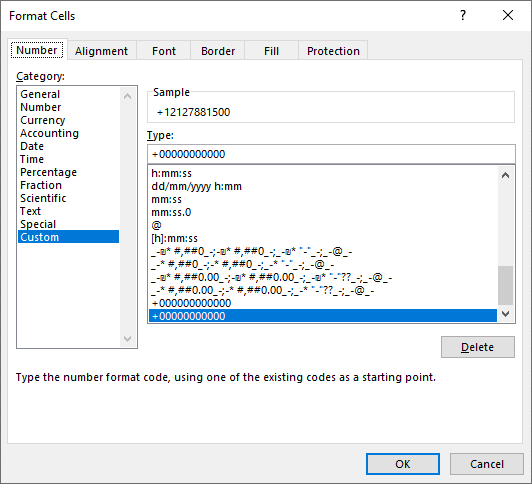
| 14. | Click Import File. |
| a. | Browse to the location of the file. |
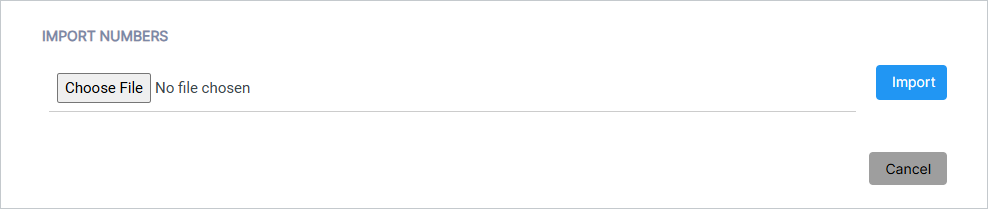
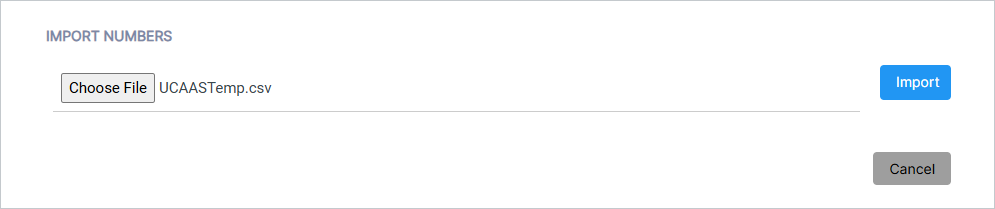
| b. | Click Import. The number import is validated. Close the dialog. |

The successfully imported number range is displayed.
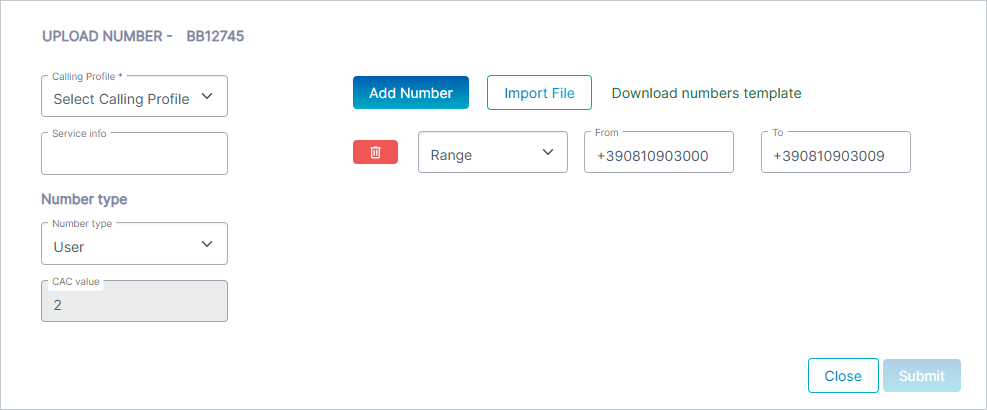
The figure below displays an example of an invalid range (missing + sign).
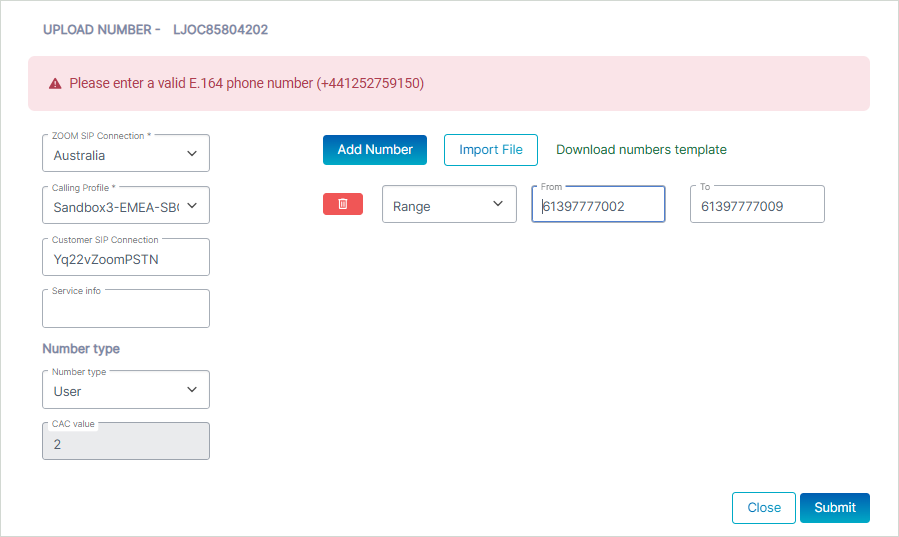
| 15. | Click Submit. |
A confirmation message is displayed.

| 16. | Click the Numbers Management tab. Search for your customer and view the new numbers that you have just added. |