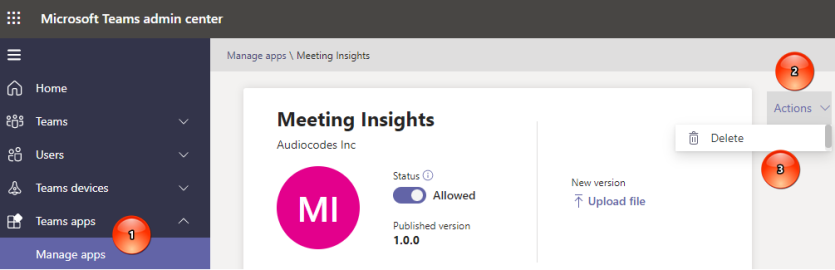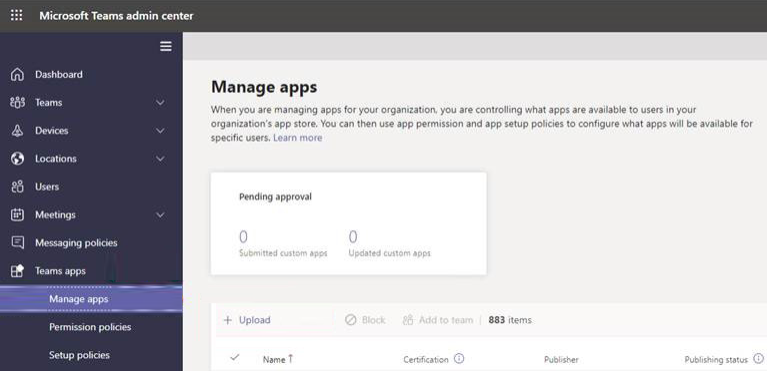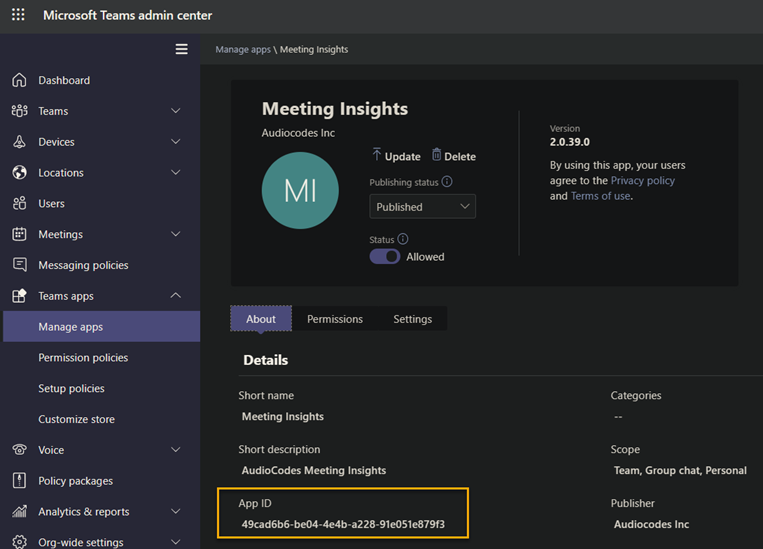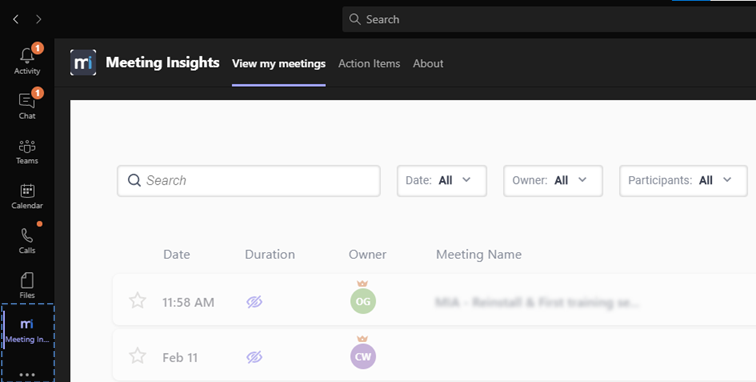Adding App to Organization's Teams Store via TAC
This section describes how to add the Meeting Insights app to your organization's Microsoft Teams Store via Microsoft's Teams admin center (TAC).
|
➢
|
To add Meeting Insights app to Teams store via Teams admin center: |
|
2.
|
If the Teams store has the previous version of Meeting Insights Teams app, you need to remove it: |
|
a.
|
From the left navigation menu, navigate to Teams apps > Manage apps. |
|
b.
|
Search for the Meeting Insights app, and then from Actions drop-down menu, choose Delete: |
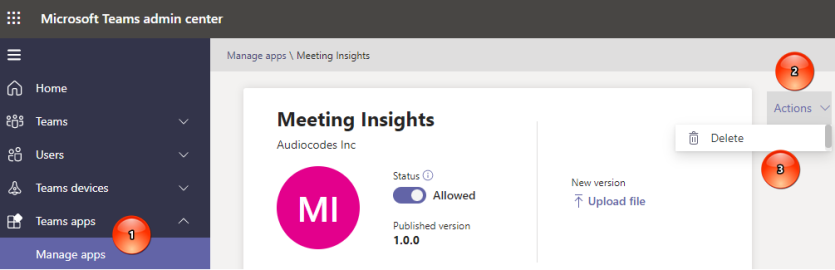
|
3.
|
Upload the installation file for the Meeting Insights Teams app: |
|
a.
|
From the left navigation menu, navigate to Teams apps > Manage apps, and then click Upload: |
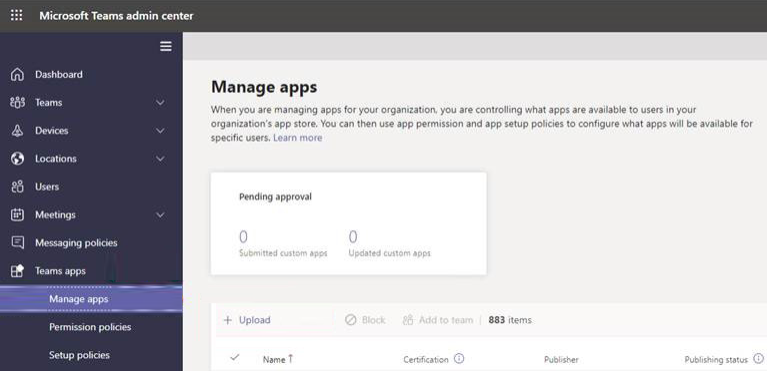
|
b.
|
In the displayed dialog box, click Select a file, and then browse to and select the Meeting Insights Teams app installation file (TeamsApp.zip) that you received from AudioCodes. |
|
4.
|
Provide AudioCodes with the app ID: |
|
a.
|
From the left navigation menu, navigate to Teams apps > Manage apps. |
|
b.
|
Locate the newly installed Meeting Insights Teams app in the list of apps, and then select it. |
|
c.
|
Under the About tab, copy the 'App ID' field value: |
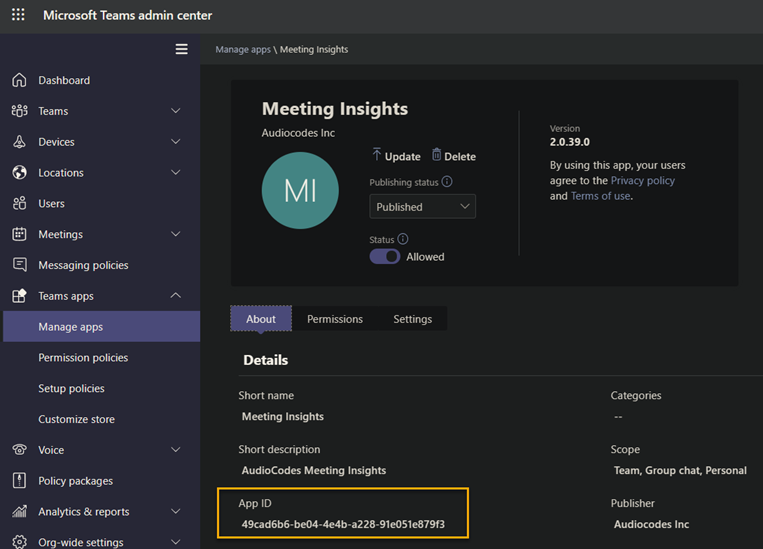
|
d.
|
Enter the app ID in the 'Catalog ID' field in Meeting Insights' Tools page as shown here. |
|
5.
|
Pin the Meeting Insights app to the Teams client navigation bar: |
In the Teams client left navigation bar, click the 3-dot (…) button, and then choose the newly
installed Meeting Insights app; a Meeting Insights icon is added to the navigation bar:
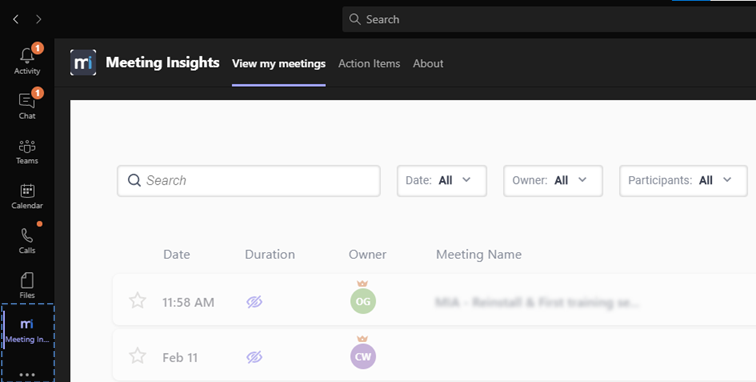
Admins are recommended to add and pin Meeting Insights Teams app to the whole organization or to user group(s) that will be using the application. See here for more information.