Adding Meeting Insights App to Teams Desktop
To integrate Meeting Insights with Teams, you need to add the Meeting Insights app to your Teams client. Accessing Meeting Insights through Teams is done using single sign-on (SSO) authentication, whereby you're automatically logged in to your Meeting Insights account (using the same credentials as your Microsoft Office 365 account).
The Meeting Insights app is not available for participants that are outside of your organization.
| ➢ | To add Meeting Insights app to Teams: |
| 1. | On your Teams client side panel, click Apps (#1 in figure), and then search for AudioCodes' Meeting Insights app (#2 in figure): |
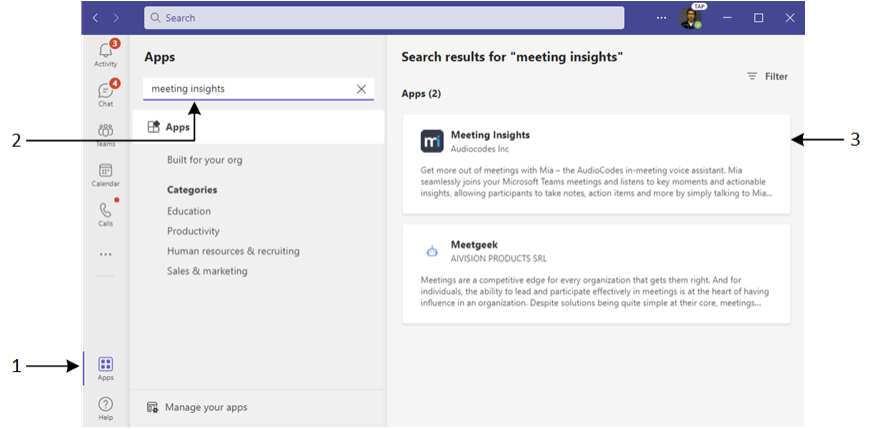
| 2. | Click the Meeting Insights app (#3 in above figure); the following dialog box appears: |
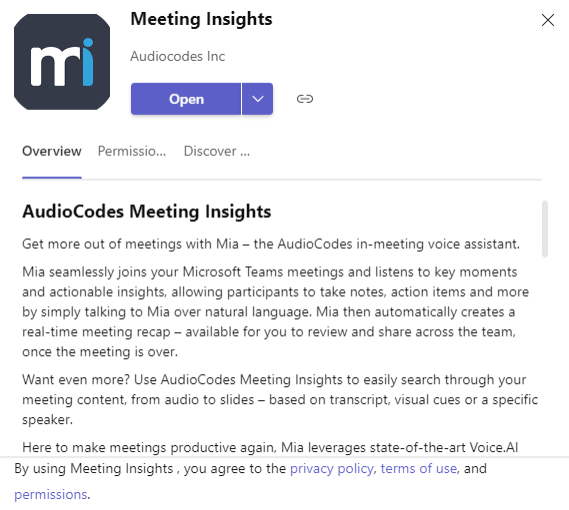
| 3. | Click Open; the Meeting Insights app is added to your Teams client side panel and you're automatically logged in to your Meeting Insights account, displaying the Home page, which lists all meeting recordings where you were the owner or a participant as well as meeting recordings that were shared with you: |
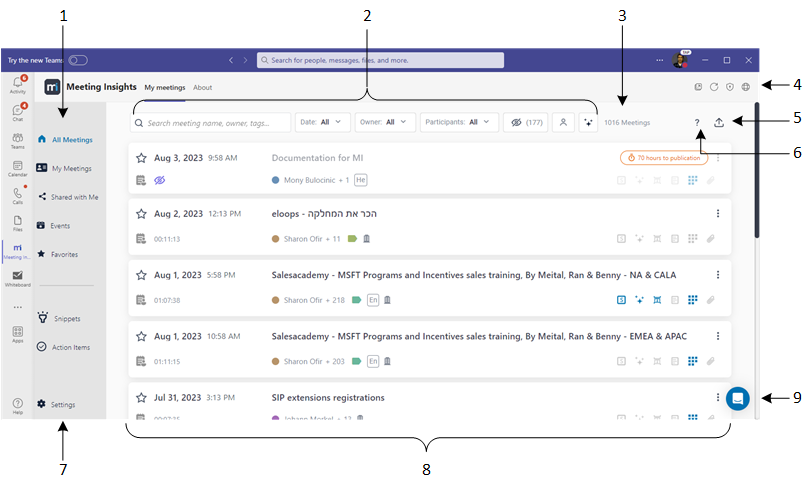
|
Item # |
|
||||||||||||||||||
|---|---|---|---|---|---|---|---|---|---|---|---|---|---|---|---|---|---|---|---|
|
1 |
Navigation pane:
|
||||||||||||||||||
|
2 |
Search field and filters for searching and filtering the list of meeting recordings. |
||||||||||||||||||
|
3 |
Displays the number of listed meeting recordings. |
||||||||||||||||||
|
4 |
Toolbar icons:
|
||||||||||||||||||
|
5 |
The |
||||||||||||||||||
|
6 |
The |
||||||||||||||||||
|
7 |
The Settings |
||||||||||||||||||
|
8 |
List of meeting recordings (see Viewing Meeting Recordings List). |
||||||||||||||||||
|
9 |
Chat bot assistance (see Using the Help Bot). |