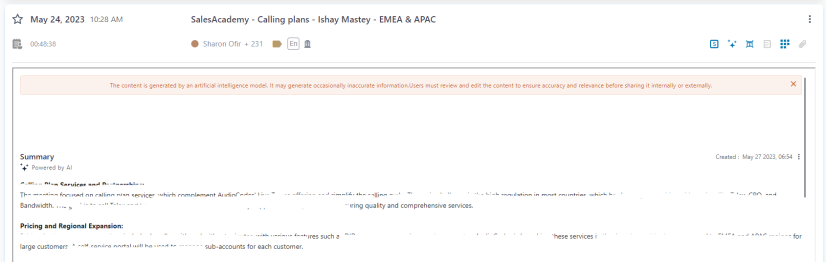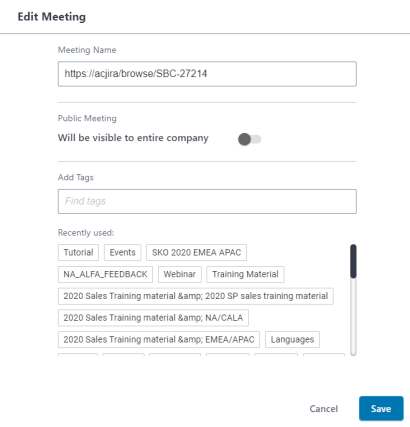Viewing Meeting Recordings List
When you access Meeting Insights, the All meetings page is displayed, which is a dashboard of all the meeting recordings where you're the Owner or a participant, as well as meeting recordings that were shared with you even if you were not a participant.
You can also view pages of pre-filtered meeting recordings, by clicking any of the following icons in the left navigation pane:
| ■ |
|
| ■ |
|
| ■ |
|
| ■ |
|
The following figure and subsequent table describes the meeting recording list functionality:

|
Item # |
Description |
|||||||||||||||||||||||||||
|---|---|---|---|---|---|---|---|---|---|---|---|---|---|---|---|---|---|---|---|---|---|---|---|---|---|---|---|---|
|
1 |
Search field and filters. |
|||||||||||||||||||||||||||
|
2 |
List of meeting recordings. |
|||||||||||||||||||||||||||
|
3 |
||||||||||||||||||||||||||||
|
|
Indicates if you have marked the meeting recording as a favorite. To mark it as a favorite, click the icon. |
|||||||||||||||||||||||||||
|
|
Indicates if you added a memo (brief note) to the meeting recording. For more information, see Adding Memos to Meeting Recordings. |
|||||||||||||||||||||||||||
|
<Date> |
Displays the starting date and time of the meeting recording. |
|||||||||||||||||||||||||||
|
<Duration or Status> |
Displays the duration of the meeting recording if it's published. If the meeting recording isn't published, one of the following status icons is displayed instead of the duration:
|
|||||||||||||||||||||||||||
|
4 |
||||||||||||||||||||||||||||
|
|
Indicates that the meeting recording is a recurring meeting, scheduled in Microsoft Outlook or Teams Calendar. This icon is displayed next to the name of the meeting recording. To view recurring meetings, see Viewing Meeting Recordings of Recurring Meetings. |
|||||||||||||||||||||||||||
|
<meeting name> |
Displays the name of the meeting recording. If you click the name, the Player page opens, providing you with advanced management capabilities over the meeting recording, for example, playing the presentation of the meeting recording, managing the meeting recap (see Managing Meeting Recap), managing highlights (see Managing Highlights), enabling transcription of speech (see Creating a Transcription), and managing participants (see Managing Participants). |
|||||||||||||||||||||||||||
|
<participants> |
Displays the participants of the meeting recording. The first name is the owner, followed by the number of additional participants. To view the additional participants, click the number. |
|||||||||||||||||||||||||||
|
|
Indicates that the recorded meeting was a Microsoft Teams meeting. |
|||||||||||||||||||||||||||
|
|
Indicates that the recorded meeting was an external (not within your organization) Microsoft Teams meeting. |
|||||||||||||||||||||||||||
|
|
Indicates that the recorded meeting was a Zoom meeting. For more information, see Zoom Meetings. |
|||||||||||||||||||||||||||
|
|
Indicates that the recorded meeting was an external (not within your organization) Zoom meeting. |
|||||||||||||||||||||||||||
|
|
Indicates that the meeting recording was created by a third-party recording tool and imported into Meeting Insights. For more information, see Importing Meeting Recordings Created by Third-Party Tools. |
|||||||||||||||||||||||||||
|
|
Indicates that the meeting recording was created by a third-party recording tool and imported into Meeting Insights through Meeting Insights standalone mobile app. For more information, see Uploading Recordings by Third-Party Tools. |
|||||||||||||||||||||||||||
|
|
Indicates that the meeting recording was an ad hoc recording by a mobile phone's microphone, using Meeting Insights standalone mobile app. For more information, see Ad Hoc Recording using Meeting Insights Standalone Mobile App. |
|||||||||||||||||||||||||||
|
|
Indicates the tags that were added to the meeting recording. If you hover your mouse over the tag, a pop-up displays the names of each tag. For more information on tags, see Managing Tags. |
|||||||||||||||||||||||||||
|
|
Indicates the language that was selected for the meeting recording (e.g., "EN" for English or "DE" for German). |
|||||||||||||||||||||||||||
|
|
Indicates that the meeting recording has been shared with everyone in your organization. For more information, see Making Meeting Recordings Public. |
|||||||||||||||||||||||||||
|
|
Indicates that the meeting recording has also been shared with people outside of your organization (external). For more information, see Sharing Meeting Recordings Outside of Organization. |
|||||||||||||||||||||||||||
|
5 |
||||||||||||||||||||||||||||
|
Back To Top |
When you scroll down the list, you can always go back to the top of the list by clicking the Back To Top button that appears at the bottom-center of the page. |
|||||||||||||||||||||||||||
|
6 |
||||||||||||||||||||||||||||
|
|
Indicates how many hours remaining until Meeting Insights automatically publishes the meeting recording. This is applicable only if delayed automatic publishing is enabled (see Configuring Meeting Publishing Time and Integration Preferences). |
|||||||||||||||||||||||||||
|
|
Indicates that Meeting Insights is integrated with your organization's Microsoft Planner. If integrated, you can a meeting recording's Action Items to Planner by clicking the icon. For more information, see Integration with Microsoft Planner for Actions Items. |
|||||||||||||||||||||||||||
|
|
Indicates that Meeting Insights is integrated with your organization's Salesforce platform. The icon has the following statuses:
For more information, see Sending AI-Powered Summaries to Salesforce. |
|||||||||||||||||||||||||||
|
|
Indicates if the meeting has a summary. If yes, the icon appears blue To view the summary, click
|
|||||||||||||||||||||||||||
|
|
Indicates if AI was triggered to create a summary, an outline, and suggested action items for the meeting recording. If yes, the icon appears blue If a AI was run to create a summary, an outline, and suggested action items, click |
|||||||||||||||||||||||||||
|
|
Indicates if a transcription (speech to text) was created for the meeting recording. If yes, the icon appears blue To view the transcript, click the icon. For more information, see Creating a Transcription. |
|||||||||||||||||||||||||||
|
|
Indicates if the meeting recording has any meeting recap items (bookmarks, highlights, notes, action items, or decisions). If yes, the icon appears blue To view recap items, click For more information on meeting recap, see Managing Meeting Recap. |
|||||||||||||||||||||||||||
|
|
Indicates if Meeting Insights created slides out of the meeting recording from the presented media. If yes, the icon appears blue To view the slides, click For more information on slides, see Managing Video Slides. |
|||||||||||||||||||||||||||
|
|
Indicates if the meeting recording has an attached file(s). If yes, the icon appears blue To download the attached file or attach more files, click |
|||||||||||||||||||||||||||
|
|
When clicked, a drop-down menu with the following commands is displayed:
|
|||||||||||||||||||||||||||