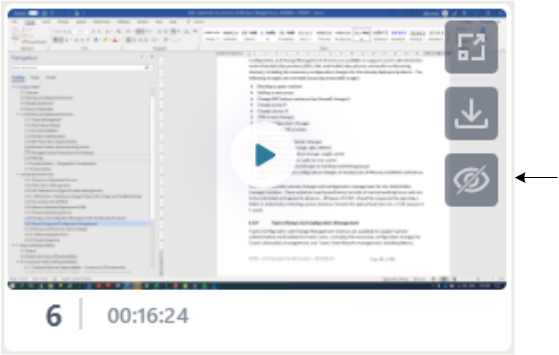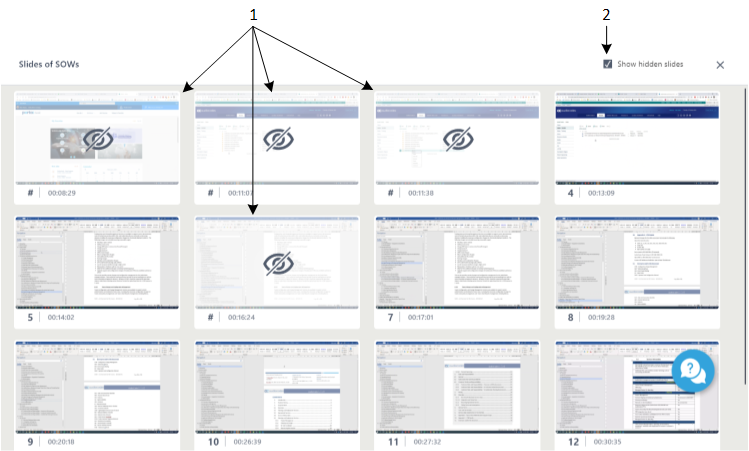Hiding or Restoring Slides
You can hide slides so that they are not visible to users when they view the meeting recording's slides. This may be useful, for example, to conceal slides that are not relevant or important to the meeting. Hiding irrelevant slides also eliminates clutter in the slide gallery.
The slide gallery allows you to hide slides, view hidden slides, and restore hidden slides.
|
●
|
Only the Owner, Co-owner, or users assigned editing privileges of the meeting recording can hide slides. |
|
●
|
When you create a meeting recording, Meeting Insights may automatically hide certain slides that it considers not important to the meeting. These slides are displayed with the  icon. icon. |
|
●
|
Hiding a slide only hides it from the slide gallery; it doesn't remove any related content from the video. |
|
2.
|
Hover your mouse over the slide that you want to hide, and then click  ; the slide is removed from the gallery. ; the slide is removed from the gallery. |
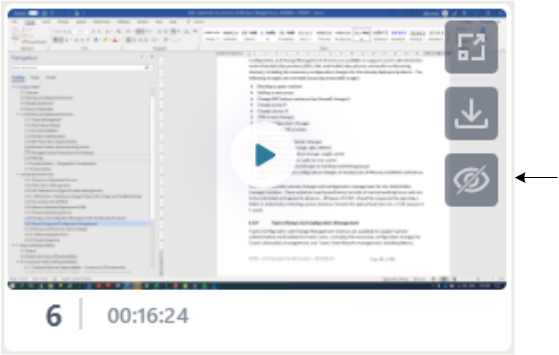
|
1.
|
Select the Show hidden slides check box; the hidden slides are displayed in the gallery as grayed out and with the  icon, as shown in the following example: icon, as shown in the following example: |
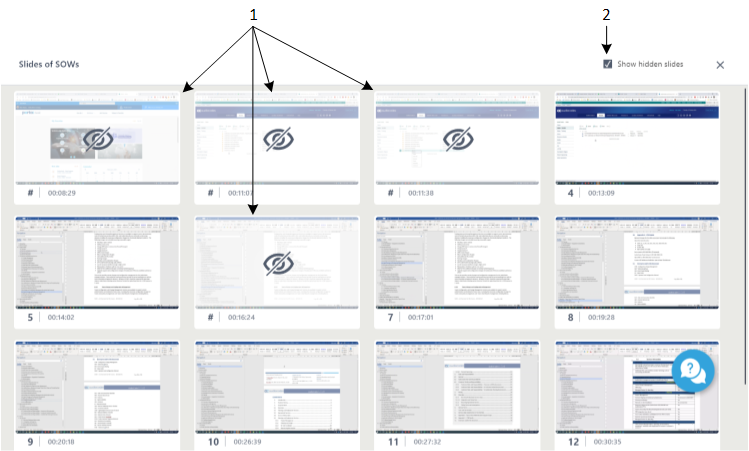
|
➢
|
To restore a hidden slide to the slide gallery: |
|
■
|
Select the Show hidden slides check box, and then click the hidden slides that you want to restore; the slides are restored and shown with their slide number and without the  icon. icon. |
 icon.
icon.