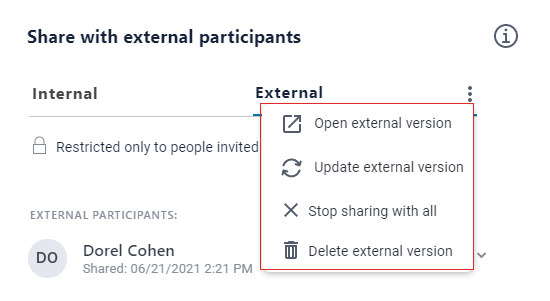Sharing Meeting Recordings Outside of Organization
By default, when you publish a meeting recording, Meeting Insights automatically shares it only with participants within your organization, as a safeguard against unauthorized people gaining access to confidential information. However, you can also share your meeting recording with people outside of your organization:
|
■
|
Share it only with specific people outside of your organization that were participants of the meeting recording. |
|
■
|
Share it with anyone outside of your organization. |
When you share a meeting recording with external people, Meeting Insights creates a copy (version) of the meeting recording and shares this version. If you make subsequent changes to your meeting recording, the shared meeting recording version will not reflect these changes, unless you specifically instruct Meeting Insights to update the shared version (described later in this section).
|
●
|
You can share meeting recordings externally only if your Meeting Insights Administrator has enabled this feature (see Viewing Account Information). |
|
●
|
You can share only published meeting recordings. |
|
●
|
Only the Owner, Co-owner, or users assigned editing privileges of the meeting recording can share meeting recordings. |
|
➢
|
To share meeting recording with people outside your organization: |
|
1.
|
In the Navigation pane, click  All meetings. All meetings. |
|
2.
|
Click the name of the meeting recording that you want; the Player page opens. |
|
3.
|
On the toolbar, click the Share button. |
|
4.
|
Select the External tab; the following appears, listing all the external participants of the meeting recording: |

Legend:
1 = Drop-down list for sharing only with specific people or anyone outside of your organization.
2 = List of people from outside your organization that were participants in the meeting recording.
3 = External tab selected.
4 = Vertical three-dots menu, providing additional options.
5 = Participant’s drop-down menu for selecting an email to where the link to the meeting recording is sent.
|
5.
|
To share the meeting recording with specific people outside of your organization that were participants: |
|
a.
|
If you're already sharing with all outside of your organization (see Step 6), then stop sharing with them, by clicking  , and then from the drop-down menu, choosing Stop sharing with all (see end of this section). , and then from the drop-down menu, choosing Stop sharing with all (see end of this section). |
|
b.
|
Select  Restricted only to people invited to this external version (#1 in figure); all the external participants are listed. Restricted only to people invited to this external version (#1 in figure); all the external participants are listed. |
|
c.
|
Click the Select an email to share drop-down list, and then select an email address, or add a new address by clicking Add new email; Meeting Insights sends an email to the recipients, which contains a URL link to the shared meeting recording. |
Once you have selected an email address, the address is associated with the participant and if you click  , the following drop-down menu appears:
, the following drop-down menu appears:
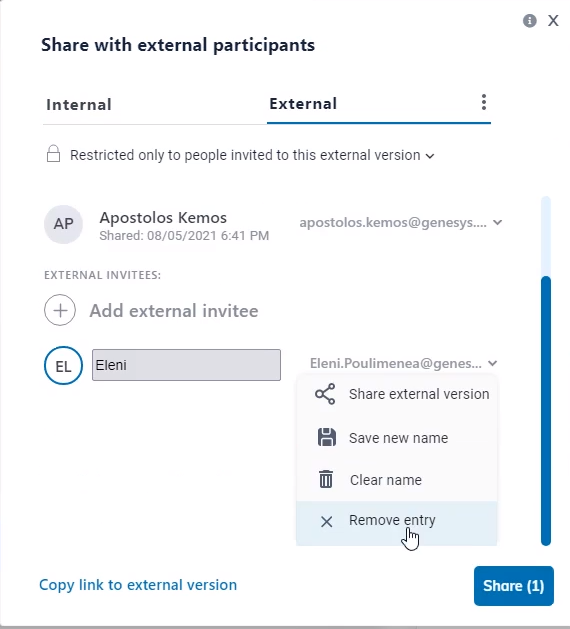
|
d.
|
You can do the following for each participant: |
|
◆
|
Share external version: Shares the meeting recording with this specific person (see next step). |
|
◆
|
Save new name: Changes the person's name to the name you enter in the field. |
|
◆
|
Clear name: Clears the person's name from the field. |
|
◆
|
Remove entry: Removes the entry to keep the meeting as is. |
|
a.
|
If you chose Share external version or you clicked the Share button (also indicates the number of external participants with which you have shared the meeting recording), a confirmation message box appears. |
|
b.
|
Click Got it, proceed; the following appears: |
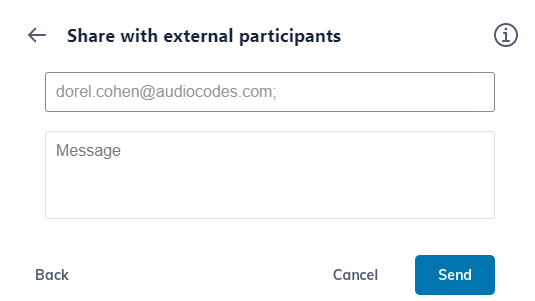
|
c.
|
In the Message text box, type a message (optional), and then click Send; an email is sent with the URL link of the meeting recording to the selected people. |
|
d.
|
If you want to stop sharing with a specific person, click the  icon next to the participant's email, and then choose Stop sharing: icon next to the participant's email, and then choose Stop sharing: |
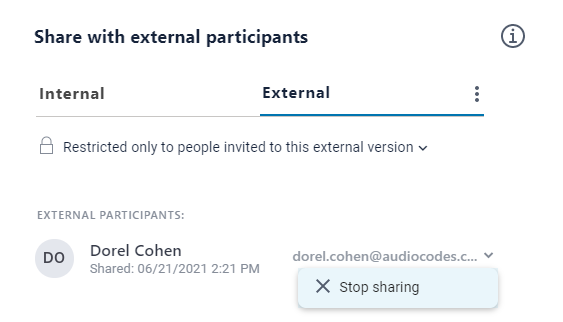
|
6.
|
To share the meeting recording with anyone outside of your organization:
|
|
a.
|
If you're already sharing with specific external participants (see above), then stop sharing with them, by clicking  , and then from the drop-down menu, choosing Stop sharing with all (see end of section). , and then from the drop-down menu, choosing Stop sharing with all (see end of section). |
|
b.
|
Click  Restricted only to people invited to this external version, and then from the drop-down list, select Restricted only to people invited to this external version, and then from the drop-down list, select  Anyone with a link can access this external version. Anyone with a link can access this external version. |
|
c.
|
Click Share; a confirmation message box appears, |
|
d.
|
Click Got it, proceed; the Copy link to external version link appears: |
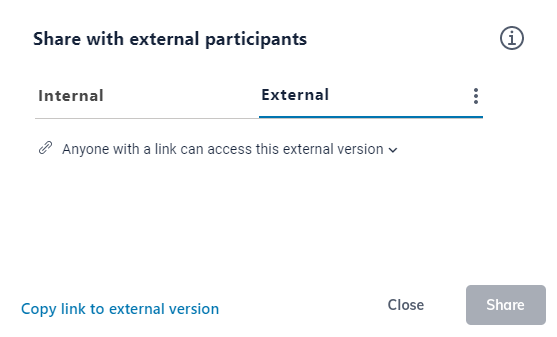
|
e.
|
Click Copy link to external version to copy the link to your clipboard, and then send the link (for example, by email) to whomever you want to share the meeting recording with. |
Once you have shared the meeting recording with people outside of your organization, you can use the  menu next to the External tab to do the following:
menu next to the External tab to do the following:
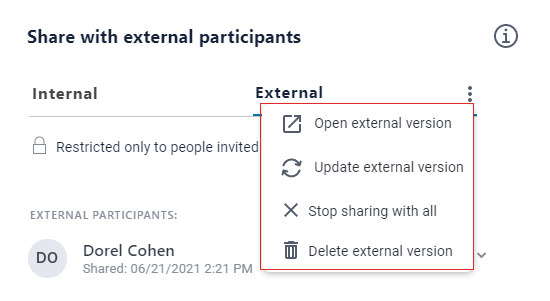
|
■
|
Open external version: Opens the shared version of the meeting recording, allowing you to view the meeting recording version that you shared. |
|
■
|
Update external version: Updates the version of the meeting recording that you shared with the original meeting recording. This is useful if you have subsequently updated the original meeting recording, for example, added recap items and you want the shared meeting recording version to reflect these latest updates. |
|
■
|
Stop sharing with all: Stops sharing the meeting recording with all people outside of your organization. |
|
■
|
Delete external version: Deletes the shared version of the meeting recording. In this case, the people with whom it was shared will no longer be able to access it. |

, the following drop-down menu appears:
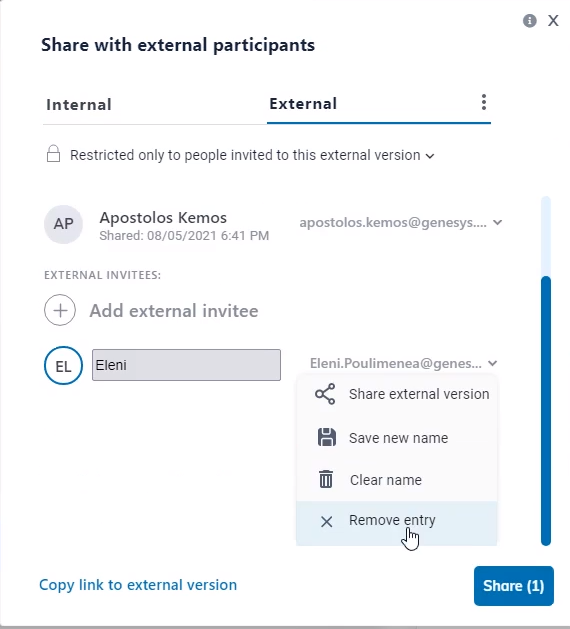
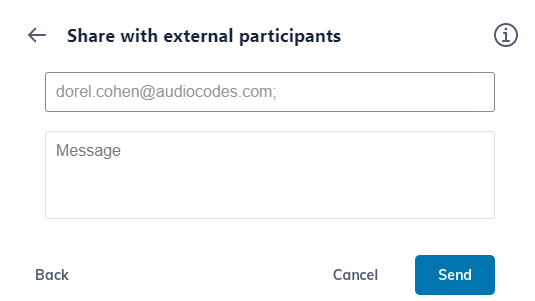
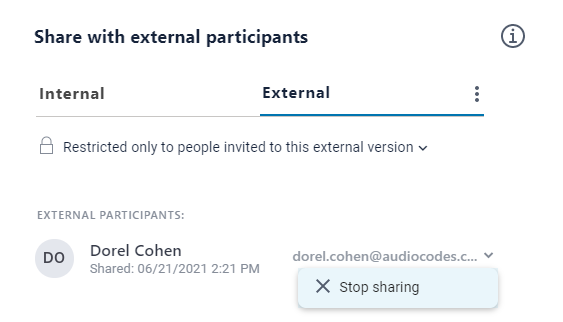
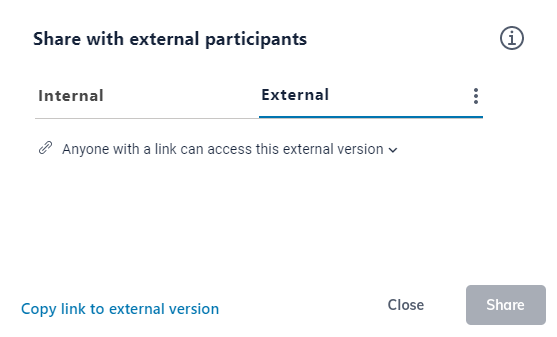
![]() menu next to the External tab to do the following:
menu next to the External tab to do the following: