Trimming a Meeting Recording's Video
Meeting Insights lets you hide (trim) video content (visual and sound) that you don't want shown when the video is played. Meeting Insights automatically synchronizes the trimmed video regarding speech and video frames (slides). In some cases, it even removes slides that it considers unimportant.
|
●
|
Only the Owner, Co-owner, or users assigned editing privileges of the meeting recording can trim the video. |
|
●
|
Trimming a video deletes any AI-generated summary and outline. Therefore, if you still want an AI-generated summary and outline, you need to re-generate it. |
|
➢
|
To trim a meeting recording's video: |
|
1.
|
In the Navigation pane, click  All meetings. All meetings. |
|
2.
|
Click the name of the meeting recording that you want; the Player page appears. |
|
3.
|
On the video, click  ; a blue box appears on the Speakers & Recap bar: ; a blue box appears on the Speakers & Recap bar: |
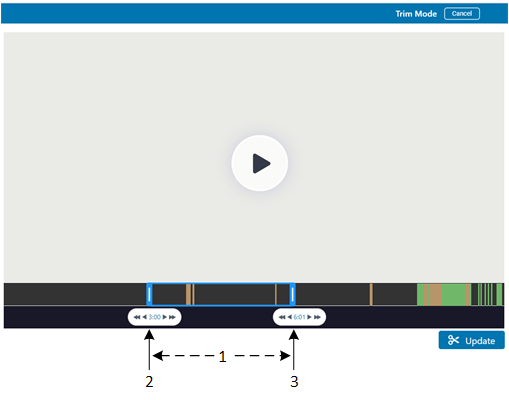
|
4.
|
Drag the left side of the blue box (#2 in figure) to where you want the video to begin and drag the right side of the blue box (#3 in figure) to where you want the video to end. When you trim the video, everything to the outside of the box is removed; only the portion in the box is kept (#1 in figure). |
|
5.
|
Click Update to trim your selection (or Cancel to ignore your trimmings). |
To undo the trimmings of a video and restore it to original, click  , and then drag the left and right sides of the blue box to the begining and end of the video, respectively.
, and then drag the left and right sides of the blue box to the begining and end of the video, respectively.
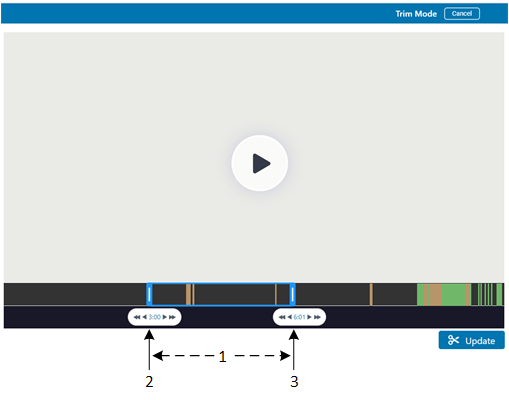
![]() , and then drag the left and right sides of the blue box to the begining and end of the video, respectively.
, and then drag the left and right sides of the blue box to the begining and end of the video, respectively.