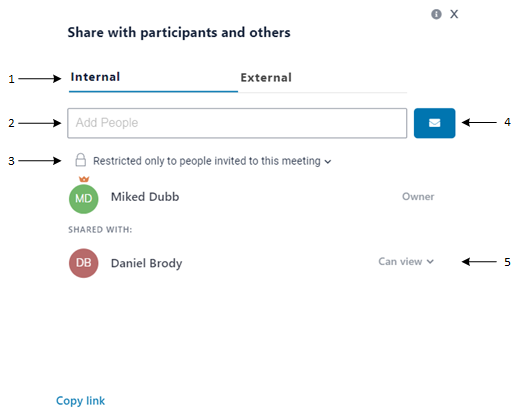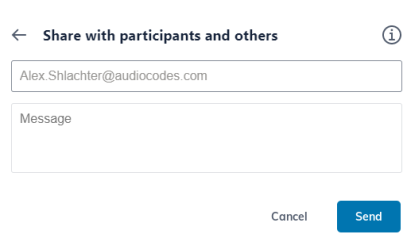Sharing Meeting Recordings within Organization
By default, when you publish a meeting recording, Meeting Insights automatically shares it only with participants within the organization. However, you can also share your meeting recording with other people within your organization that weren't invited:
|
■
|
Share it with only specific people in your organization. |
|
■
|
Share it with everyone in your organization. |
|
●
|
You can share only meeting recordings that have been published. |
|
●
|
Only the Owner, Co-owner, or users assigned editing privileges of the meeting recording can share meeting recordings. |
|
➢
|
To share a meeting recording within your organization: |
|
1.
|
In the Navigation pane, click  All meetings. All meetings. |
|
2.
|
Click the name of the meeting recording that you want; the Player page opens. |
|
3.
|
On the toolbar, click Share; the following dialog box appears with the Internal tab (#1 in figure) selected by default and the list of participants with whom the meeting recording is currently shared: |
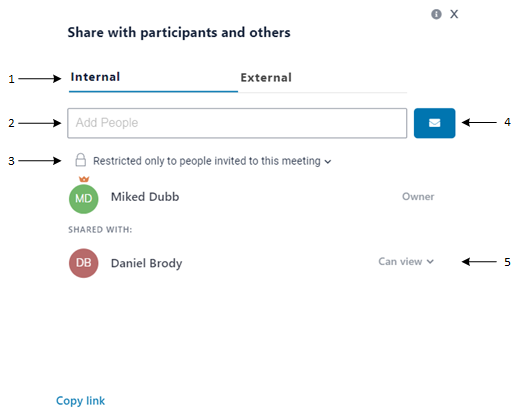
|
4.
|
To share with specific people within the organization:
|
|
a.
|
From the 'Choose meeting share method' drop-down list, select Restricted only to people invited to this meeting (#3 in figure). |
|
b.
|
In the Add People text box (#2 in figure), start typing the person's name and then select it from the offered list. Multiple names can be selected. |
|
c.
|
Click the envelope button (#4 in figure); the following dialog box appears: |
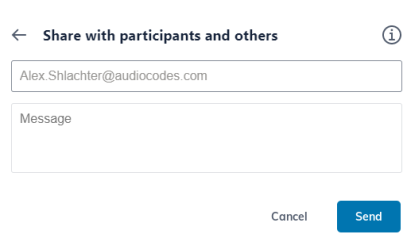
|
d.
|
In the Message text box, type a message (optional), and then click Send; an email is sent to the selected people to notify them that the meeting recording has been shared with them. Their names now appear in the meeting recording's list of participants. |
|
e.
|
Define the privileges of each participant (or remove a participant), by clicking the  icon (#5 in figure) corresponding to the participant's name, and then choosing one of the following options: icon (#5 in figure) corresponding to the participant's name, and then choosing one of the following options: |
|
◆
|
Can view: Participant can only view (read-only) the meeting recording - video and recap. |
|
◆
|
Can edit: Participant can view and edit (read-write) the meeting recording - video and recap. |
|
◆
|
Remove: Removes the participant from the meeting recording. |
|
5.
|
To share with everyone in your organization: |
|
a.
|
From the 'Choose meeting share method' drop-down list, select  Everyone in the organization can access this meeting; a confirmation message box appears. Everyone in the organization can access this meeting; a confirmation message box appears. |
|
b.
|
Click Got It, Proceed. |