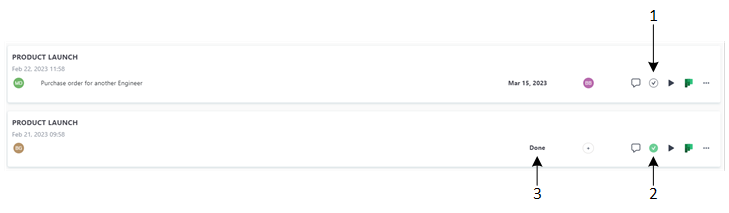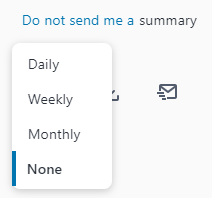Managing Action Items
Meeting Insights provides a dedicated page which is accessed from the Navigation pane that allows you to easily manage action items of all meeting recordings. This includes action items that were assigned to you or that you assigned to others.
|
●
|
For exporting an action item to Microsoft Planner, see Integration with Microsoft Planner. |
|
●
|
You can assign a different user to all related action items, using the video player's 'Filter by speakers' feature, as described in Replacing a Speaker. |
|
➢
|
To manage action items: |
|
1.
|
In the Navigation pane, click  Action items: Action items: |
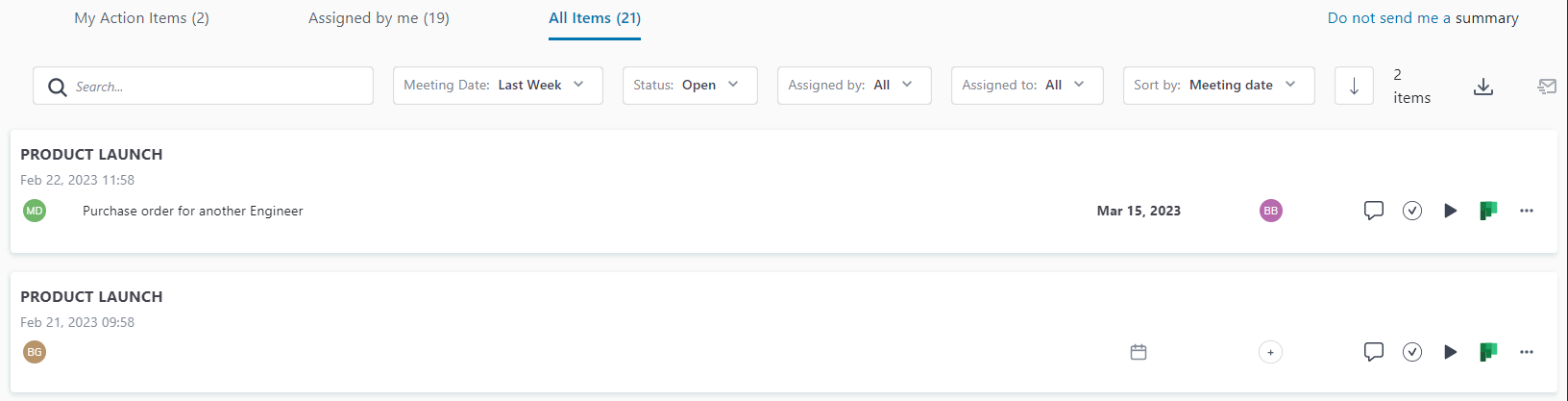
When you access the Action Items page, it lists the action items according to your previous filter settings.
|
2.
|
Select any of the following action item tabs: |
|
●
|
My Action Items: Displays all action items assigned to you that are still open. |
|
●
|
Assigned by Me: Displays all action items that you assigned to other users (including to yourself). |
|
●
|
All Items: Displays all action items assigned to you and that you assigned to other users (including to yourself). |
|
3.
|
To search and filter the list of action items, use the following search filtering criteria: |
|
●
|
Search: Use this field to search for an action item containing specific text. |
|
●
|
Meeting Date: Filters the list of action items by date of meeting recording (last week, last month, or last year). |
|
●
|
Status: Filters the list of action items by status (open or done). |
|
●
|
Assigned by: Filters the list of action items by users that assigned them. |
|
●
|
Assigned to: Filters the list of action items by users to whom they are assigned. |
|
●
|
Sort by: Filters the list by Meeting Date or Due Date of the action item. |
|
●
|
 Orders the list by ascending or descending order, latest meeting on top or oldest meeting on top, i.e., from the most recent date descending to the oldest date, or from the oldest date descending to the most recent date (Date of meeting
-or-
Due date of Action Item). Orders the list by ascending or descending order, latest meeting on top or oldest meeting on top, i.e., from the most recent date descending to the oldest date, or from the oldest date descending to the most recent date (Date of meeting
-or-
Due date of Action Item). |
|
4.
|
To change the due date of the action item, click the displayed date, and then use the calendar to select a new date: |
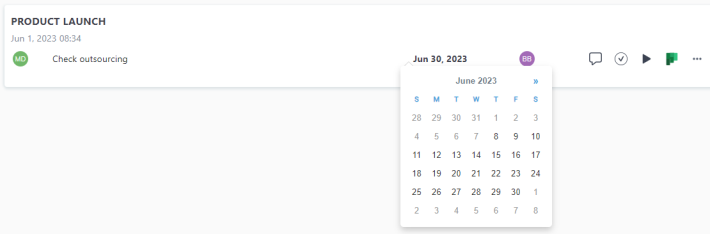
|
5.
|
To add a comment to the action item, click  , and then type your comment in the displayed text box. After you add a comment, the icon changes to , and then type your comment in the displayed text box. After you add a comment, the icon changes to  . To view or close the comment, click the icon. . To view or close the comment, click the icon.
|
|
6.
|
To mark an action item as done, click  (#1 in figure); the icon changes to (#1 in figure); the icon changes to  (#2 in figure) and "Done" is displayed (#3 in figure): (#2 in figure) and "Done" is displayed (#3 in figure): |
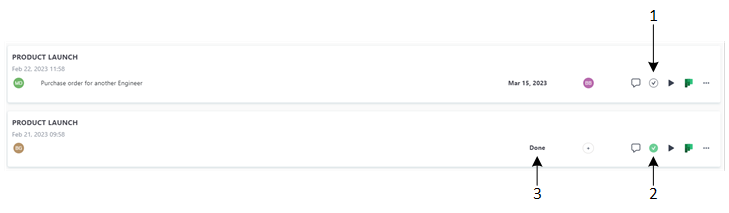
|
7.
|
To play the meeting recording (in the Player page), click  . . |
|
8.
|
To send the action item to Microsoft Planner, click  , select a plan and bucket, and then click Send to Planner. , select a plan and bucket, and then click Send to Planner. |
|
9.
|
To download the filtered list of action items to your computer as a PDF file, click  . . |
|
10.
|
To email the filtered list of action items to the participants, click  . . |
Meeting Insights sends the action items via email only to internal participants (i.e., members of your organization).
|
11.
|
To define how often you want Meeting Insights to email you all the open action items of the last 30 days, click the Do not send me a summary link, and then choose Daily, Weekly, Monthly or None (if you don't want to receive it - default): |
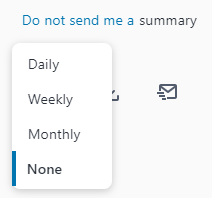
|
12.
|
To view the meeting recap of the meeting recording to which the action item belongs, click  , and then from the drop-down menu, choose Meeting Recap. , and then from the drop-down menu, choose Meeting Recap. |
|
13.
|
To delete an action item, click  , from the drop-down menu, choose Delete Item, and then in the confirmation message box, click Delete. , from the drop-down menu, choose Delete Item, and then in the confirmation message box, click Delete. |
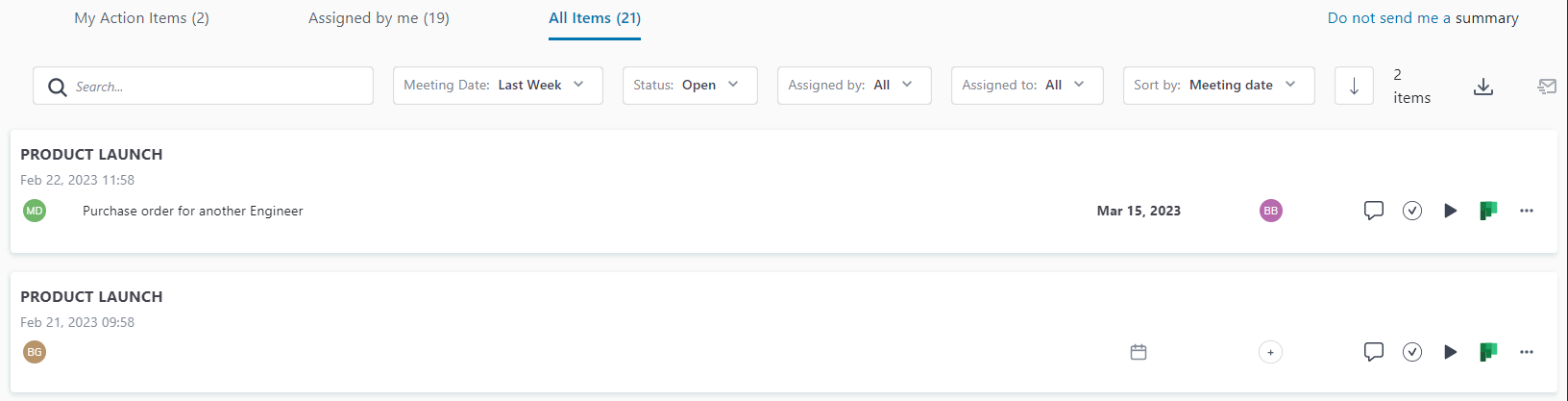
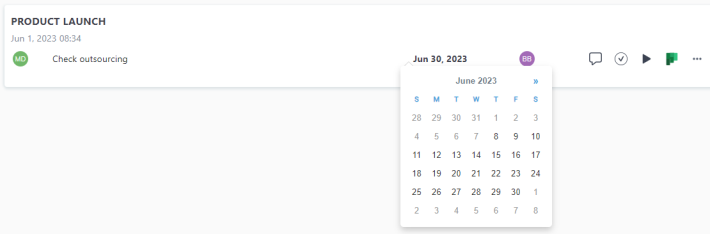
 , and then type your comment in the displayed text box. After you add a comment, the icon changes to
, and then type your comment in the displayed text box. After you add a comment, the icon changes to