Playing and Navigating Video of Meeting Recordings
Meeting Insights Player page provides an embedded video player that allows you to play the meeting recording. The player offers playback controls to perform various functions such as play, pause, mute, rewind, fast-forward, playback speed, and full screen viewing.
Thumbnails of the slides generated for the video content are displayed below the video player on the Slide Navigator. You can use the Slide Navigator to easily navigate through the slides and then play the video from a specific place in the meeting recording. For editing slides, see Editing Presentation Slides.
As the Player page also displays the meeting recap and transcription (if done) of the meeting recording, you can play the video from a selected recap item or transcribed text.
| ● | This section is applicable only to Meeting Insights users whose account profile is "Meeting Insights". |
| ● | You can play a meeting recording only if you're the Owner, Co-owner, or users assigned editing privileges, or the meeting recording has been published and shared with you. |
| ● | For viewing and filtering speakers and meeting recap items on the video player, see Using the Video Player's Speakers and Recap Bar. |
| ● | For adding meeting recap items, see Managing Meeting Recap. |
| ● | For activating transcription to convert speech to text, see Creating a Transcription. |
| ● | For adding participants, see Managing Participants. |
| ➢ | To play a meeting recording: |
| 1. | In the Navigation pane, click |
| 2. | Click the name of the meeting recording that you want; the Player page appears. The following shows the main areas of the video player: |
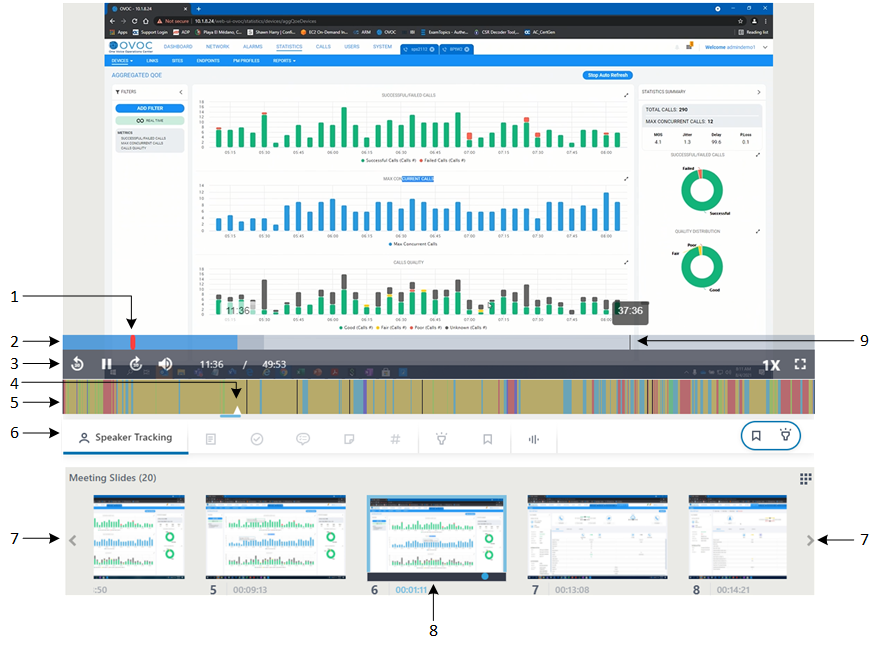
Legend:
1 = Start of media presentation
2 = Video timeline
3 = Video play controls
4 = Video playhead
5 - Speakers & Recap display bar
6 - Speakers & Recap toolbar
7 = Left and right arrow of Slide Navigator
8 = Currently played slide in video (slide displayed with blue border)
9 = Playhead dragged on video timeline and displaying location (timestamp) in video
| 3. | To play the video, click the Play Video |

|
Item # |
Label |
Description |
||||||||||||
|---|---|---|---|---|---|---|---|---|---|---|---|---|---|---|
|
1 |
Seek back 30 seconds |
Rewinds the video by 30 seconds. |
||||||||||||
|
2 |
Play |
Plays the video. You can also play the video by clicking the Play Video |
||||||||||||
|
3 |
Seek forward 30 seconds |
Fast-forwards the video by 30 seconds. |
||||||||||||
|
4 |
Mute |
Mutes the audio. Click again to unmute. |
||||||||||||
|
5 |
- |
Displays the elapsed playing time of the video over the total duration of the video (<elapsed time> / <total duration>). |
||||||||||||
|
6 |
- |
Defines the playback speed. If you click the icon, a pop-up menu appears displaying the possible speed options:
|
||||||||||||
|
7 |
Captions |
If the meeting recording was transcribed (see Creating a Transcription), the transcription is displayed as closed captions during the video. If you click the Captions icon, a pop-up menu appears with the following options:
|
||||||||||||
|
8 |
Fullscreen |
Displays the video in full screen. To exit full screen mode, press the Escape key on your keyboard. |
| 4. | To jump to a specific place in video: Hover your mouse over the video to show the playback controls, and then click the timeline at the required location or drag the playhead on the timeline to the required location. |
| 5. | To play video from a specific slide: Use the Slide Navigator's left and right arrows to locate the slide, and then hover over the slide and click its play icon. |
| 6. | To play video from a specific recap item, highlight, bookmark, or transcription (if done): On the right pane, select the Recap, Highlights , Bookmarks or Transcript tab, and then click the specific item. |