Tracking Speakers in Video Player
Meeting Insights randomly assigns the speech of each participant (dominant speaker) in the meeting recording with a unique color. It knows the dominant speaker from information received from the participant's Teams client. Using these color codes (and optionally, Meeting Insights filter feature), you can easily track and listen to specific participants on the video player.
You can also filter the Speakers & Recap bar by participant so that it only displays the places in the meeting recording where a specific participant spoke (see Filtering Video Speakers and Recap Bar by Speakers).
| ➢ | To track speakers in a meeting recording: |
| 1. | In the Navigation pane, click |
| 2. | Click the name of the meeting recording that you want; the Player page appears. |
| 3. | On the Speakers & Recap toolbar, click the |
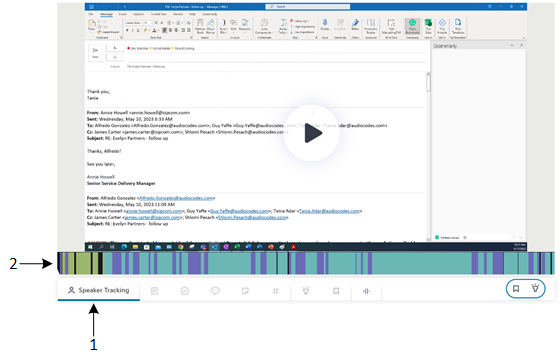
Legend:
1 = Speaker Tracking icon.
2 = Speakers and Recap bar displaying where each speaker spoke.
| 4. | To view which color represents which participant, hover your mouse over the color bars; a pop-up displays the participant that is associated with the color. |
| 5. | To listen to a specific participant, click its assigned color in the desired location; the video player starts playing the presentation from the beginning of the clicked color-coded segment, and the voice of the specific participant is heard. For example, if a participant spoke between minutes 2:00 and 2:15 and you clicked the color bar at minute 2:10, the player starts playing from minute 2:00. |