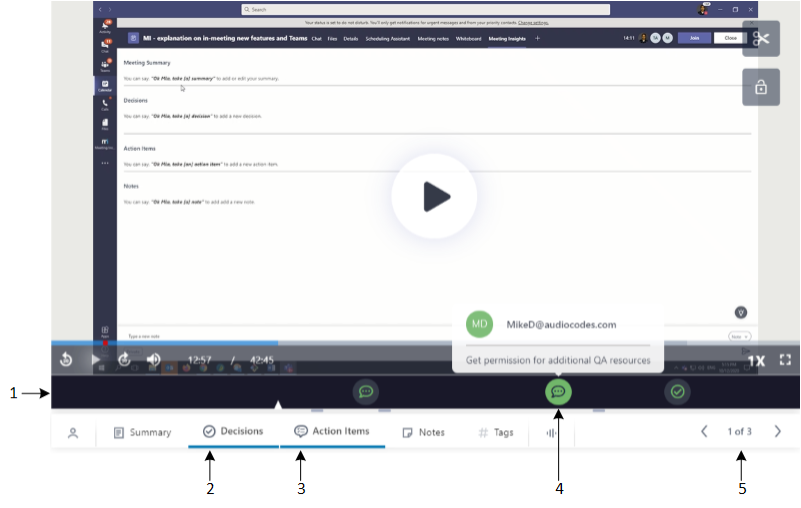Viewing Meeting Recap on Video
You can view where meeting recap items were added in the meeting recording. The recap is displayed on the video player's Speakers & Recap bar. The display is filtered according to the selected meeting recap type (i.e., summary, decisions, action items, notes, or tags).
|
➢
|
To view meeting recap on video: |
|
1.
|
In the Navigation pane, click  All meetings. All meetings. |
|
2.
|
Click the name of the meeting recording that you want; the Player page appears. |
|
3.
|
On the Speakers & Recap toolbar, click any of the below recap icons. |
|
●
|
Summary  icon: Displays the summary. icon: Displays the summary. |
|
●
|
Decisions
 icon: Displays decisions. icon: Displays decisions. |
|
●
|
Action Items  icon: Displays action items. icon: Displays action items. |
|
●
|
Notes
 icon: Displays notes. icon: Displays notes. |
|
●
|
Tags
 icon: Displays tags. icon: Displays tags. |
|
●
|
You can select and display multiple recap types, if desired. |
|
●
|
A grayed out (unavailable) recap icon means that no items of that specific recap type were added in the meeting recording. |
When you click a recap icon, the Speakers & Recap display bar shows the location in the meeting recording where each of its recap items were added, as shown in the following example for decisions and action items:
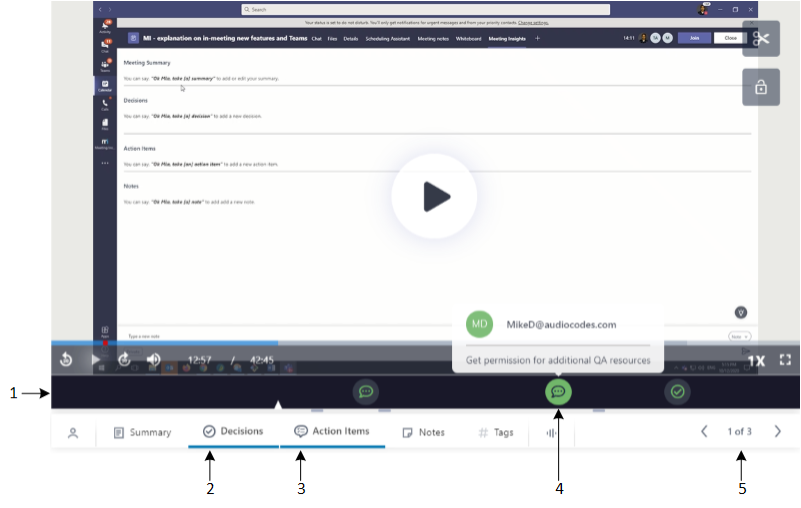
Legend:
1 = Speakers & Recap display bar, showing location where each recap item of selected recap type was added in the meeting recording.
2 = Decisions selected for display.
3 = Action items selected for display.
4 = Pop-up displaying the details of a specific recap item when you hover your mouse over it.
5 = Left and right navigation arrows to play the video from the next or previous recap item on the display bar.